 サディ
サディ写真編集ソフトの「アフィニティフォト2」を使うことにしたけど、何をどうしたら良いのか全くわからない。



「アフィニティフォト2」は、かなり多機能な写真編集アプリで最初は戸惑うと思う。ここでは初心者がつまずきやすいポイントを紹介しよう。
「つまずき」やすい5つのポイント
不安を感じている「サディ」は、これまでPC系のアプリでは、MicrosoftのWord、Excel、PowerPointの操作経験があるだけで、本格的な写真編集アプリは初めてです。そんなサディが効率的・効果的にアフィニティフォト2の基本を習得するため、初心者の方が「つまづきやすい」5つのポイントをお伝えします。これが事前に分かっていれば、アフィニティフォト2の習得がより効率的になるはずです。
この記事は、初心者の方が最初に使うであろう機能・操作にポイントを絞った説明をしています。したがって、機能・操作の網羅的に解説していません。予めご了承ください。
注意:アフィニティフォト2のインストールは終了していますか?
ここではアフィニティフォト2のインストールが終了していることを前提に説明しています。
アフィニティフォト2をインストールし、起動すると「新規ドキュメント」が表示されますが、ここでは、そのまま「作成」をクリックしてください。
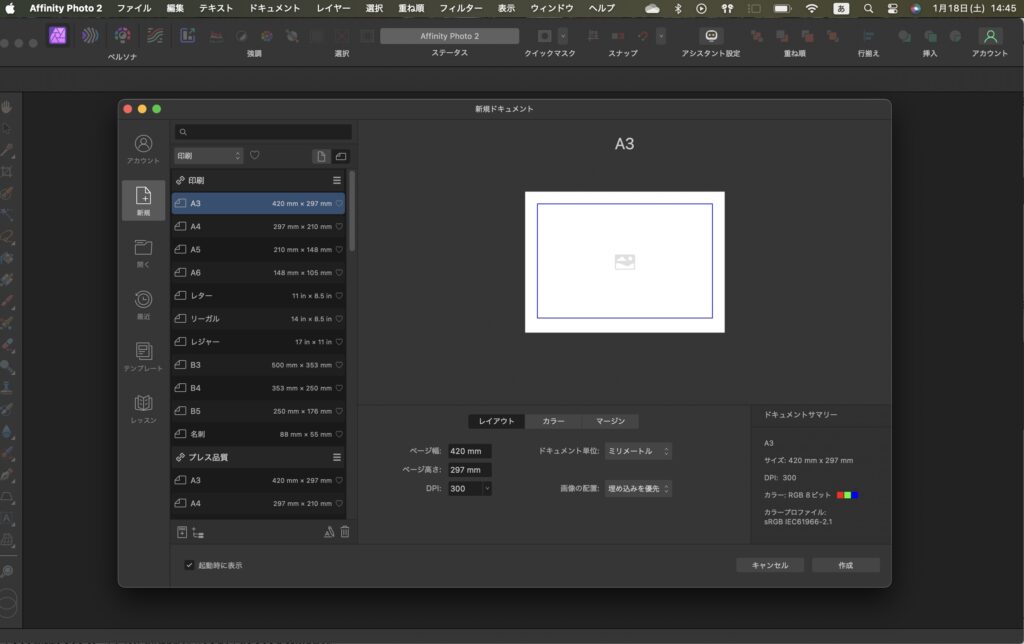
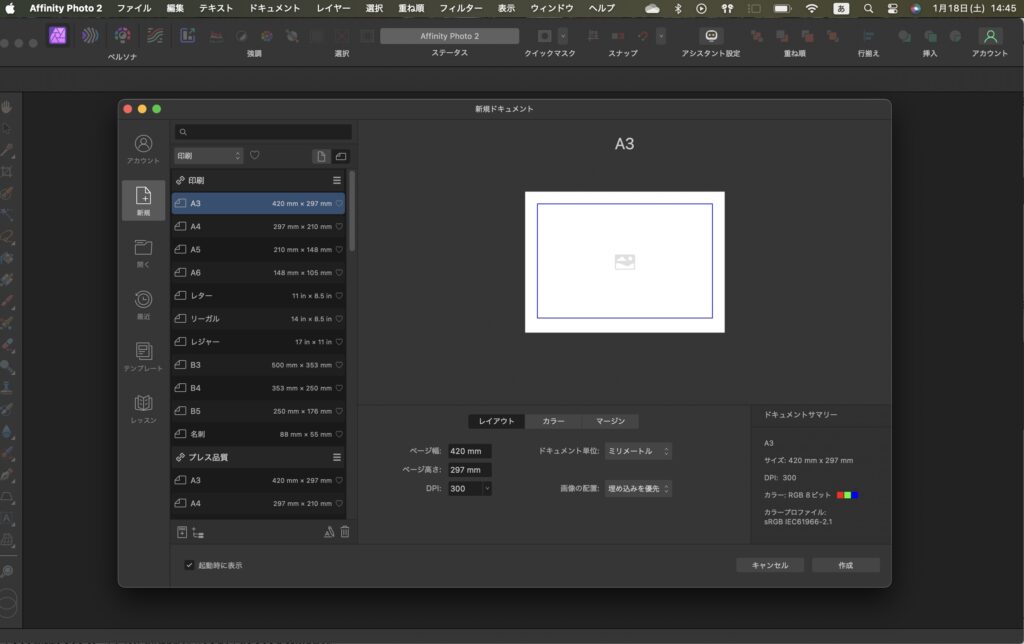



インストールがこれからの場合は、こちらを参照してほしい(外部サイト)。
1つ目:インターフェース(5つ)が覚えづらい
アフィニティフォト2の操作方法は、各種ブログや解説本にも詳しい説明があります。しかし、例えば、解説本で「“スタジオ”から〇〇を選択」とあっても、そもそも“スタジオ”が何か解らないと、理解に時間を要します。少し、面倒ですが、アフィニティフォト2のインターフェース(画面構成)の内、「5つ」を事前にしっかり覚えておくことが効率よく操作方法を習得する近道です。





5つも覚えられるか自信が無いな。
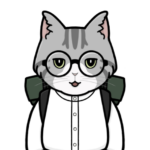
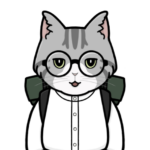
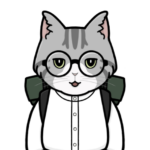
複雑に考えずに、横長の②ツールバーと縦長の④ツールがあること。そして、⑤スタジオは覚えて、これが分かれば、これからの作業はなんとかなると思うよ。
(参考)③コンテキストツールバーの表示は常に変化する
③コンテキストツールバーは、④ツール等をクリックすると、その機能に応じた詳細操作の画面に遷移します。
例えば、選択ブラシツール(次の写真のミドリの囲い)を選択すると選択ブラシの幅などを調整できるようになります。
このように④ツールで最初に操作を選択、次に③コンテキストツールバーで細かい微調整をする。この流れが操作の基本です。
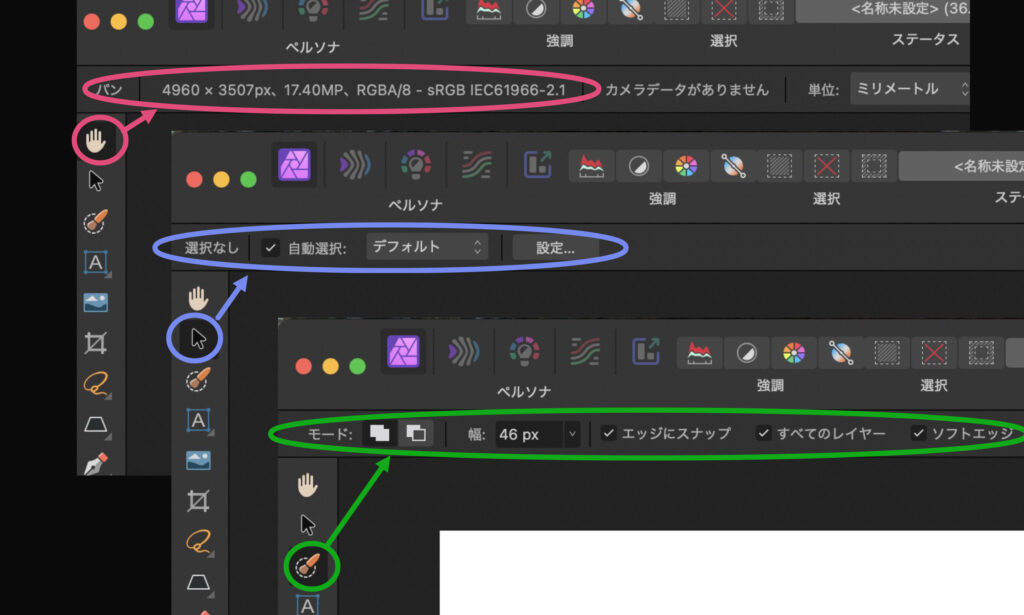
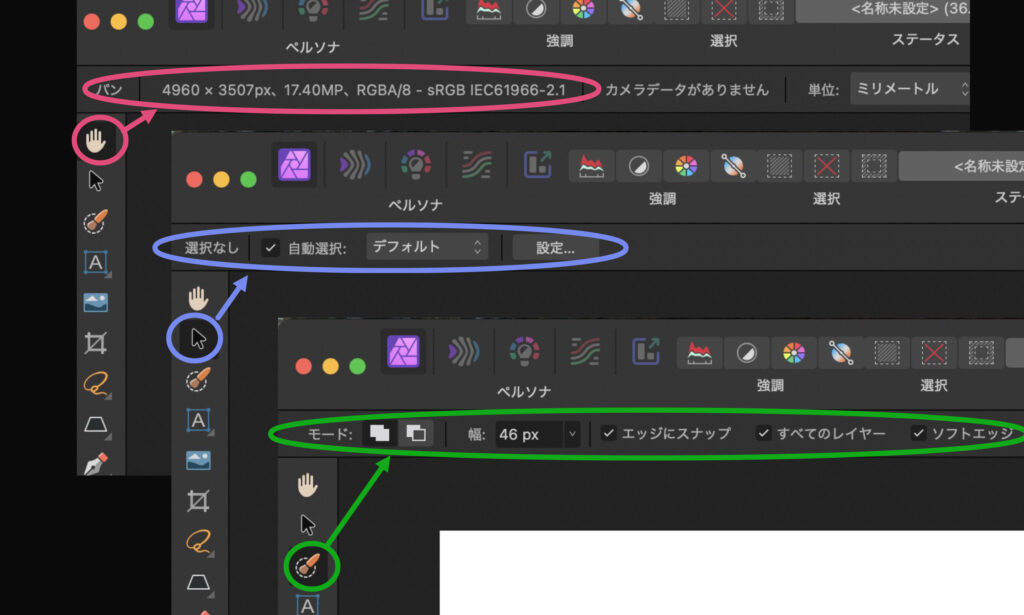



線やブラシを幅を太くしたり、選択の範囲を広く(狭く)したりと、細かな微調整ができるよ。
(参考)ペルソナは、今の段階では覚えなくても大丈夫
②ツールバーの内、左端の5つをペルソナと呼びます。しかし、初心者の段階では、「写真ペルソナ」以外を操作することは稀だと思いますので、他の機能はひとまず覚える必要は無いでしょう。なお、「現像ペルソナ」や「書き出しペルソナ」は慣れてくると使用頻度が高くなります。基本操作に慣れてきたら、この2つは覚えてください。
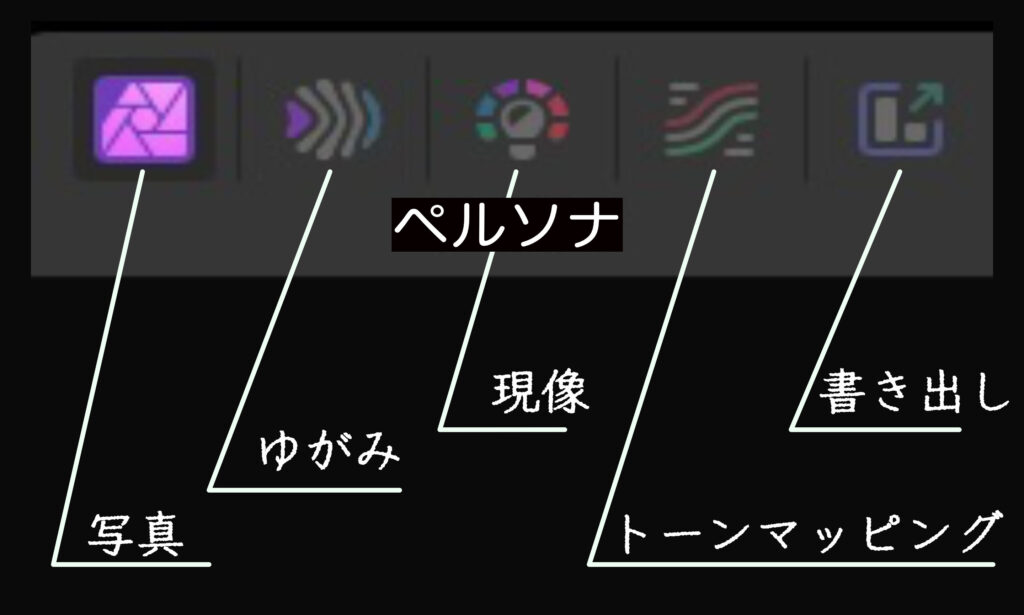
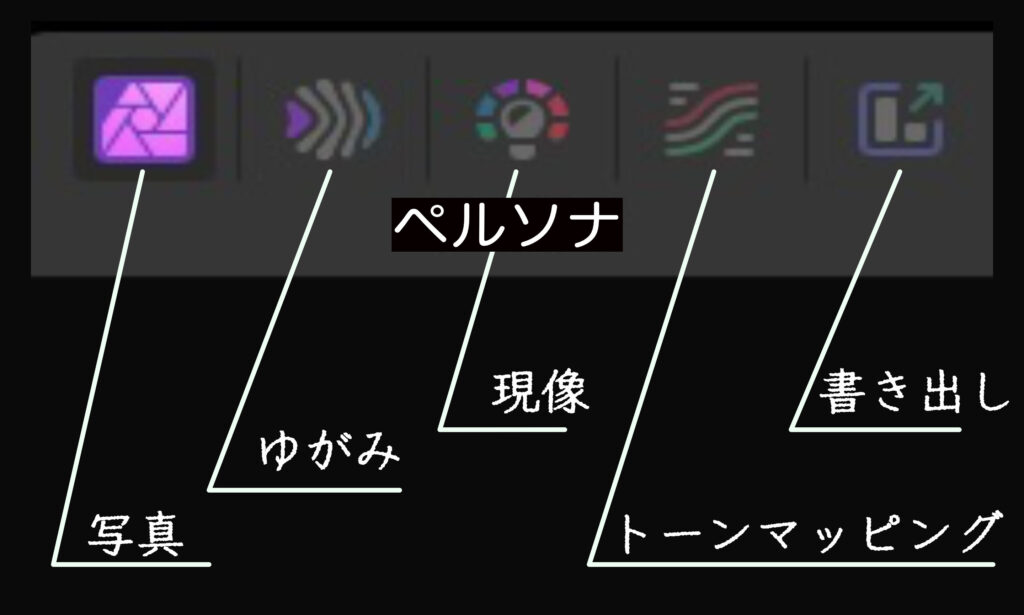



ボクの経験上、「ゆがみ」や「トーンマッピング」は、今は覚える必要はないよ。
2つ目:スタジオ(⑤)の表示が意図せす変更される
アフィニティフォト2において、⑤ スタジオは、とても重要なインターフェースです。しかし、操作の途中で意図せず表示の変更・非表示になってしまうことがあります。その場合は、速やかに元の状態に戻せるようにしておきましょう。


⑤スタジオが非表示になった場合は、①メニューバーの「ウィンドウ」から再表示にできます。
なお、④ツールが非表示になった場合も、同じく①メニューバー「表示」の「ツールを表示」で再表示にできます。
⑤スタジオを再表示するには、「メニューバー」 →「 ウィンドウ」 →「 スタジオ」 から「右のスタジオを表示」にチェックを入れます。
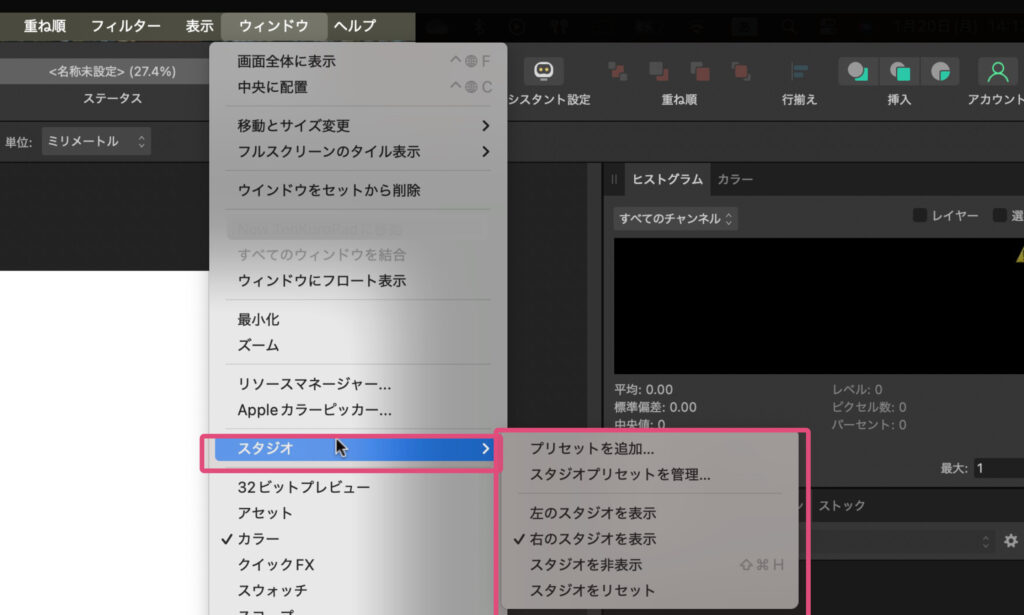
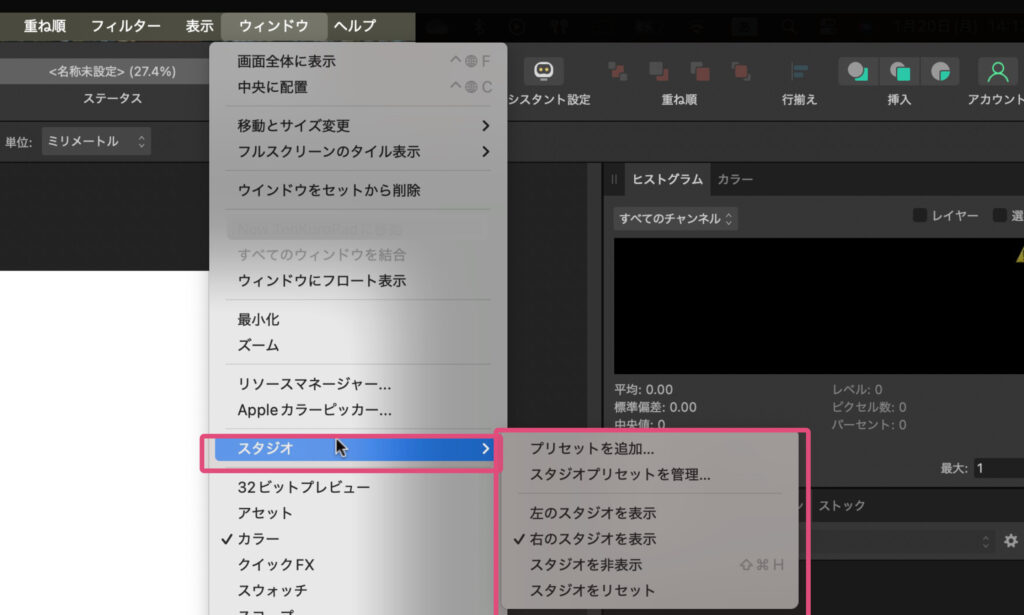
⑤スタジオが表示されたら、必要なメニューが表示されているか確認してください。必要なメニューは下記の赤枠欄から選択します。例えば、「レイヤー」を表示させたい場合は、「レイヤー」にチェックを入れます。





何か操作していたら急に画面(インターフェース)が変更されて戸惑った。



元の状態に戻す方法が分かっていれば問題ないよ。慌てないで。
3つ目:「カラー」を使いこなせない
アフィニティフォト2でテキストや図を挿入する際、色の指定が必要となります。その際に頻繁に使用するのが「カラー」です。実は、アフィニティフォト2で色を指定する方法は様々で「カラー」以外の方法も存在します。しかし、初心者の方は、まずは、「カラー」を使った色指定に慣れると良いでしょう。次の作業手順により「カラー」を表示してみましょう。
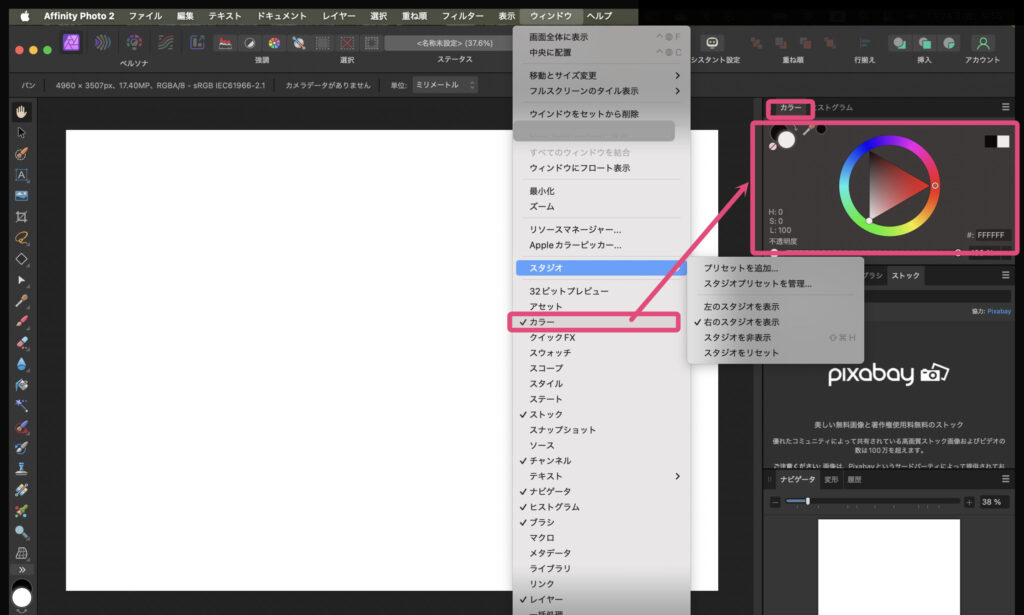
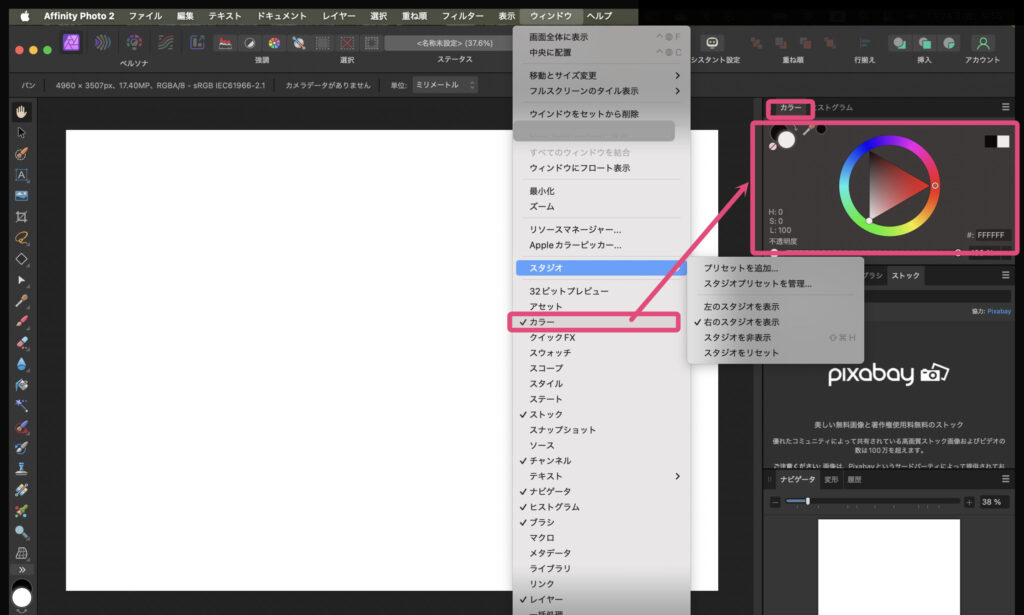
①メニューバーから「ウインドウ」を選択。「スタジオ」の「右のスタジオを表示」にチェックが入っていることを確認。さらに「カラー」にチェックを入れます。
「カラー」のパネル環境設定(右端の三本線)をクリックすると、「ホイール」、「スライダー」、「ボックス」そして「色合い」のいずれかのカラーモデルを選択できます。どれを選ぶかは好みにもよりますが、基本は「ホイール」<三角形>を選ぶと良いでしょう。
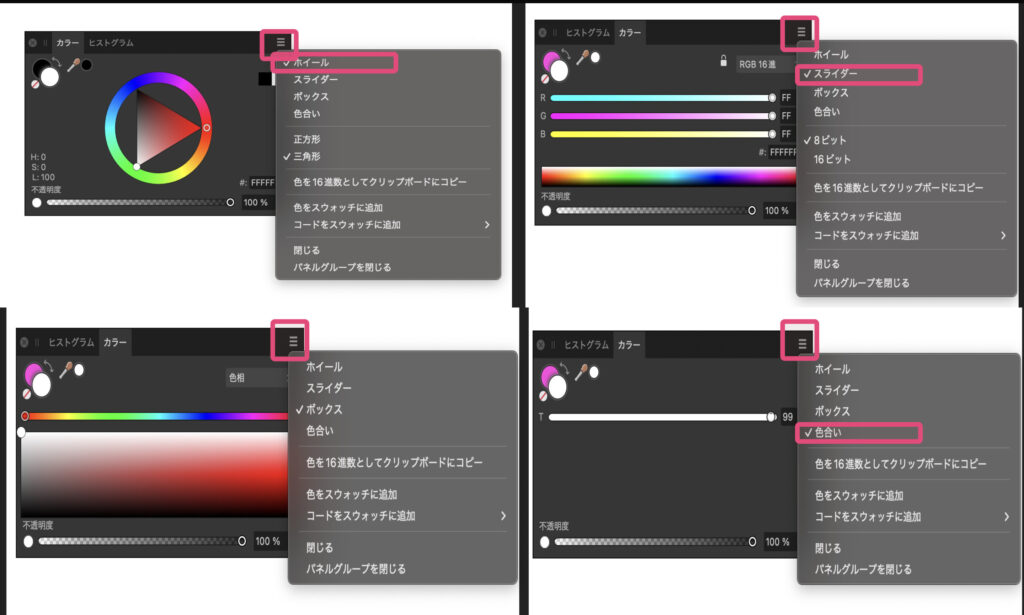
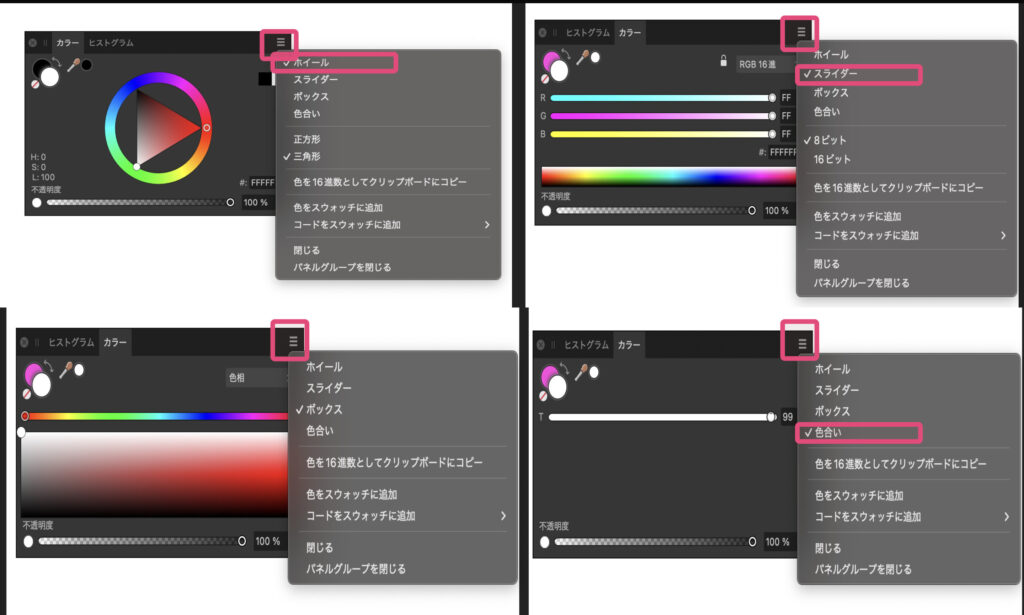



色を指定するのも様々な方法があるのね。
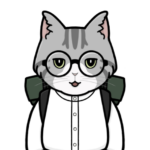
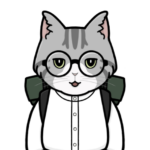
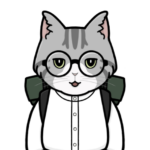
そうなんだ。最初は慣れるまで時間がかかるよ。参考までに文字の色を変える方法を紹介するね。
(実践)テキスト(文字)の色を変えてみよう
①「ツール」から「アーティスティックテキストツール」を選択します。
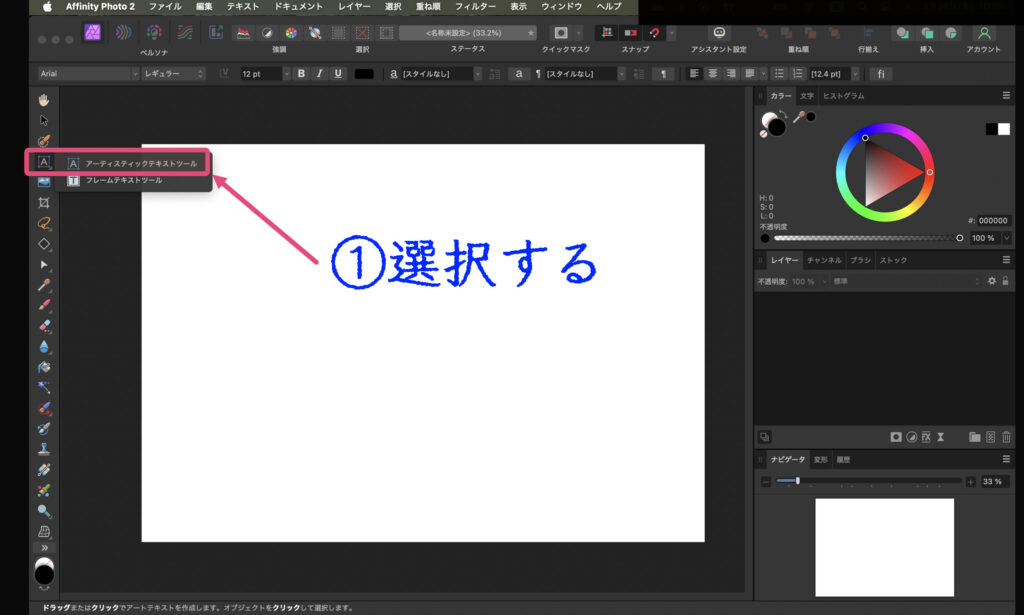
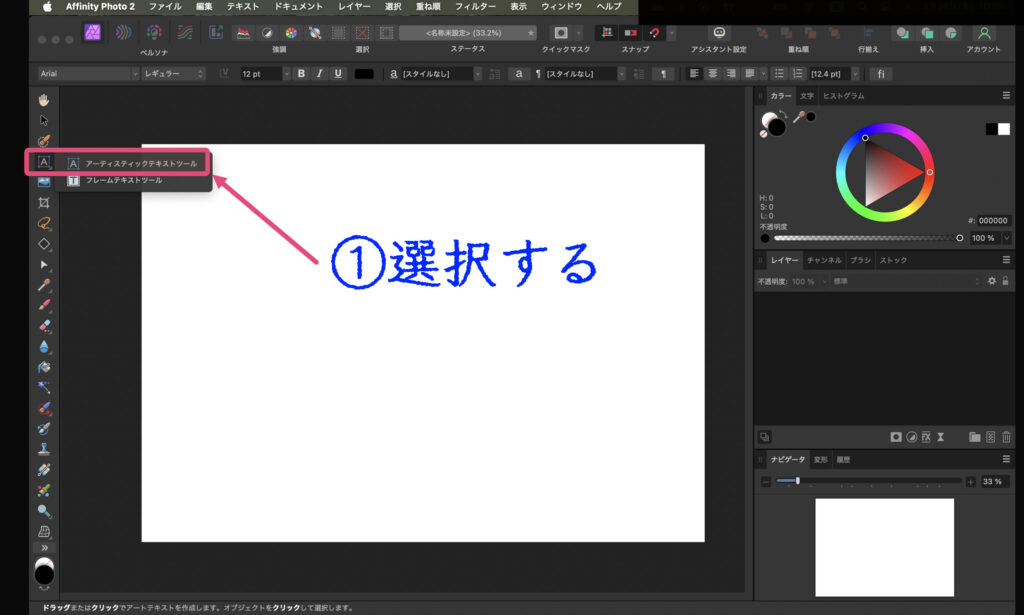
②「テキスト」と入力してみましょう。文字の大きさはテキスト枠の⚪︎をドラックすると拡大・縮小します。
③ テキストの入力が終わったら、一旦、「ツール」から「移動ツール(V)」を選択します。このタイミングで「移動ツール(V)」を選択することはとても大切な操作ですので、操作に慣れるまでの間は、必ず選択してください。


④入力したテキストを選択(テキスト枠全体をクリック)しましょう。
⑤「カラー」の三角形の中にある⚪︎を操作して、色を変更しましょう。


(参考)青系、黄系、赤系の色を選択するには
「ホイール」で青系、黄系、赤系の色を選択する方法は次の通りです。
まず、ホイールの丸い円から基本となる色を選択します。例えば、青系を選択する場合は、丸い円の中から青系を選びます。次に三角形(四角形バージョンもあり)の中にある⚪︎を移動させて色彩を選択します。これで色指定は確定です。このように「ホイール」は丸い円と三角形の2つを使いながら色を指定します。


(実践)テキストの色変更をコンテキストツールバーから行う
テキストの色指定は、先ほど紹介した方法と別の方法でも行うことができます。一例を紹介するとご覧の場所をクリックすると「カラー」が表示されます。これはスタジオの「カラー」と同じ機能です。
ただし、この例では、「カラー」の内、「スライダー」が表記されていますので、「ホイール」に変更して使用しましょう。
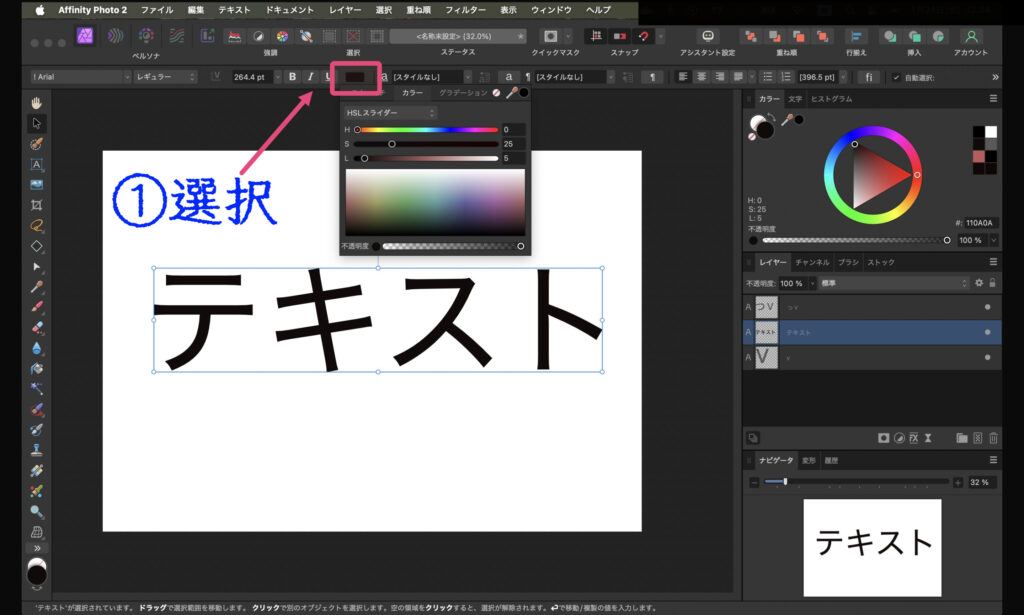
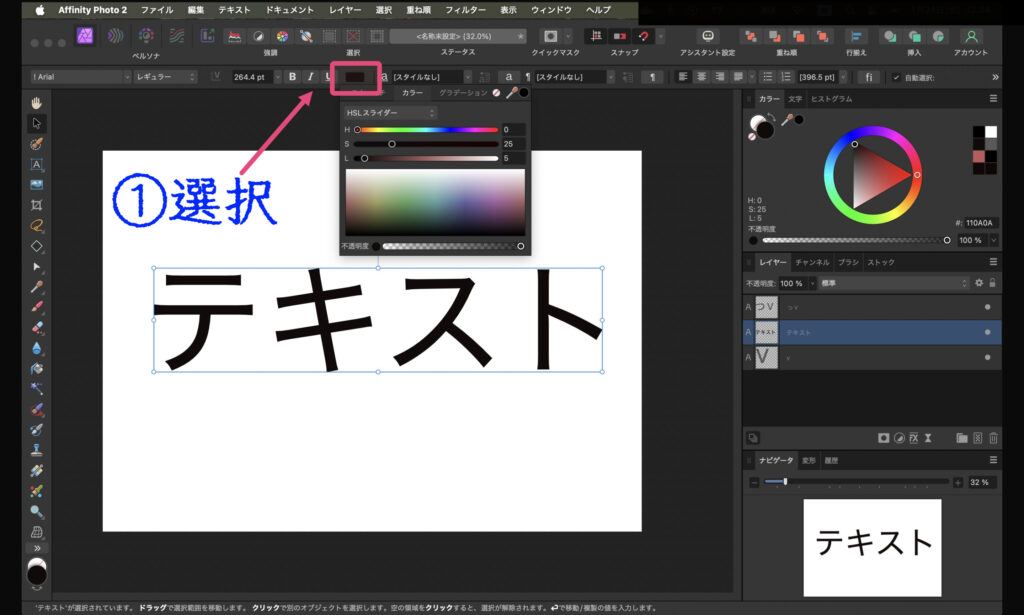
「ホイール」への変更は、ご覧の場所をクリックして、「HSLカラーホイール」に変更します。これで先ほど紹介した「ホイール」が利用できます。


4つ目:「レイヤー」が分かりづらい
レイヤーとは、日本語に直訳すると「層」や「階層」を意味します。「レイヤー」は、アフィニティフォト2の初心者の方が最も混乱する概念と言えますが、最初の段階では、難しく考えず、上の階層のレイヤーが、下の階層のレイヤーに影響を及ぼすことだけ理解しておいてください。
次の写真の例で言えば、Aが上、Bが下になりますが、AがBに影響を及ぼす場合、画面の表示は図の右側になります。
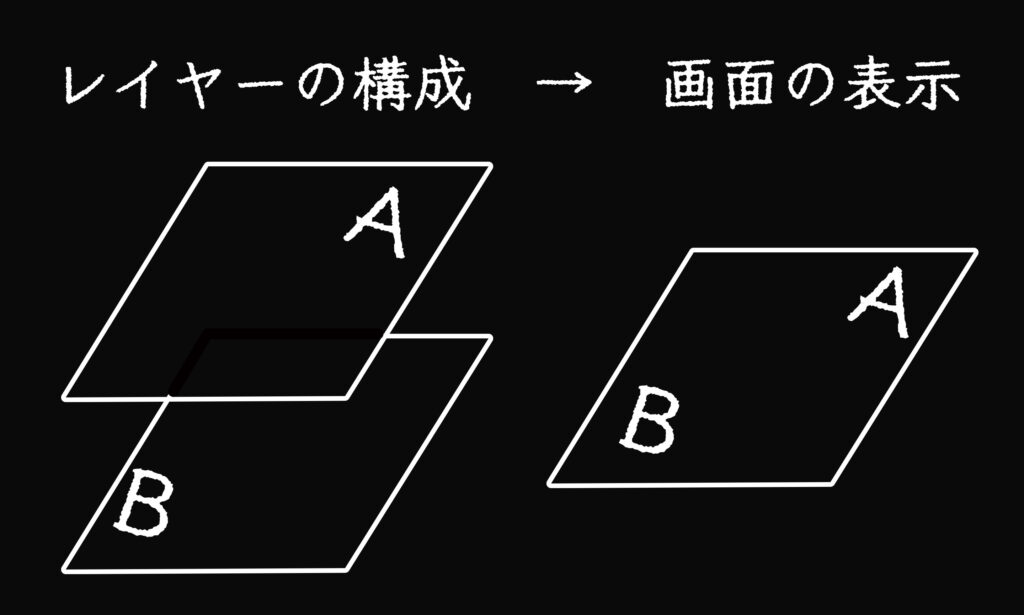
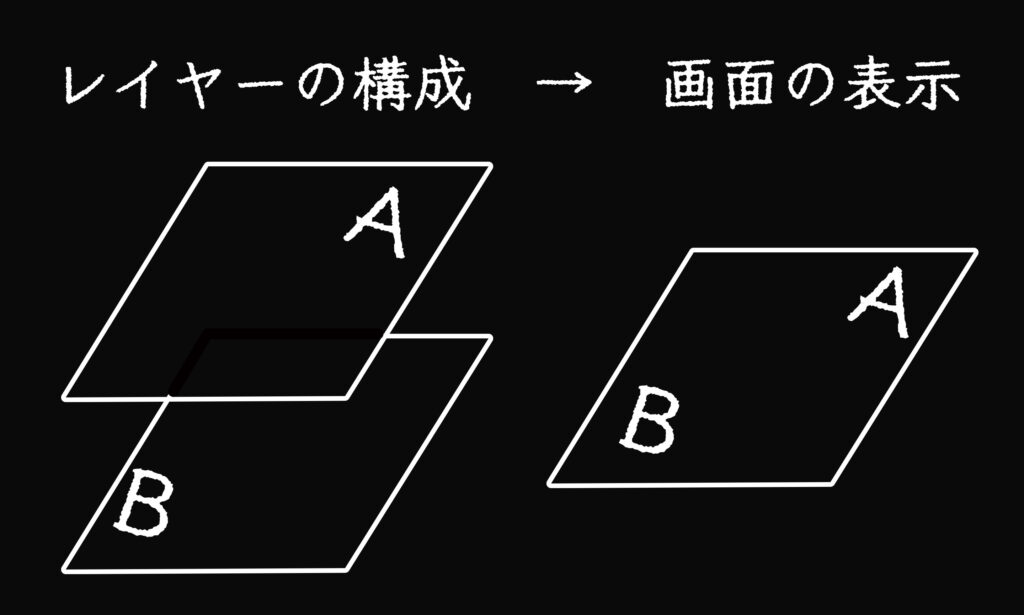
2つ画像が上下関係にある場合は、上(バナナ)の画像が「画面の表示」になります。


下に影響を及ぼすレイヤーが上にある場合は、次の「画面の表示」になります。上のレイヤーは、透明なシートに二重丸の絵が描かれていると考えてください。二重丸以外の部分は透明ですから、下のイチゴの写真と合成されたような「画面の表示」になるのです。この方法を使って写真にボカシ(モザイク)をかけたりすることができます。





レイヤーはアフィニティフォト2に固有にあるものなの?



レイヤーは、デザイン系アプリに共通する概念なんだ。レイヤーが理解できるとデザイン系アプリの習得の近道になるよ。
5つ目:「ツール」の全ての機能を覚えられない
アフィニティフォト2は、基本的に②「ツール」を頻繁に操作します。しかし、全てを覚える(使いこなす)必要はありません。初心者の段階では、この内、10個程度のツールが使いこなせれば、やりたいことの大半はカバーすると思います。実際、筆者は、アフィニティシーリズを長く使っていますが、今でも全く使わないツールが多く存在します。ツールについては別記事で詳細を解説します(予定)ので、そちらを是非、ご覧ください。
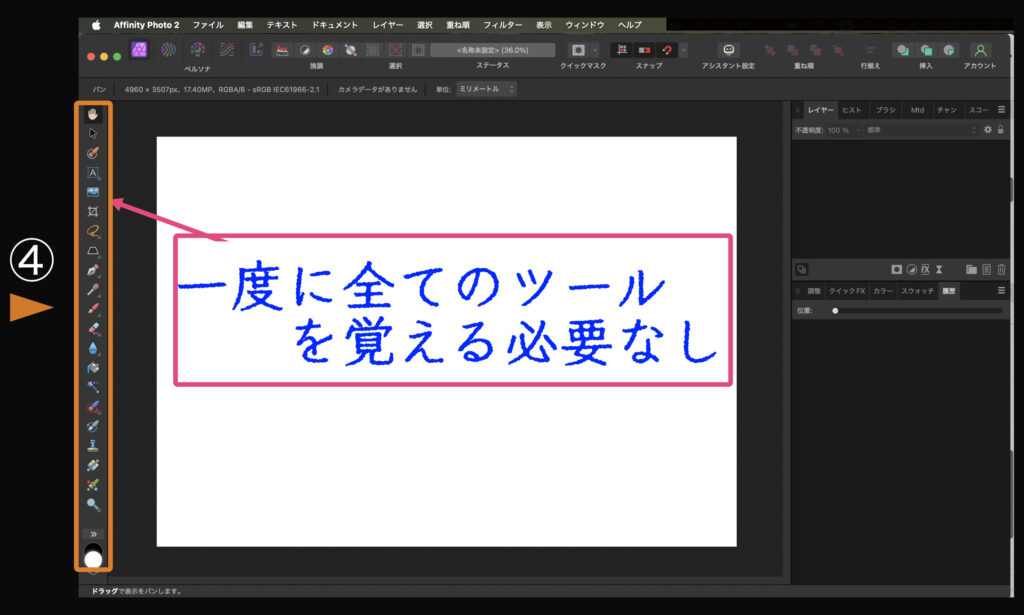
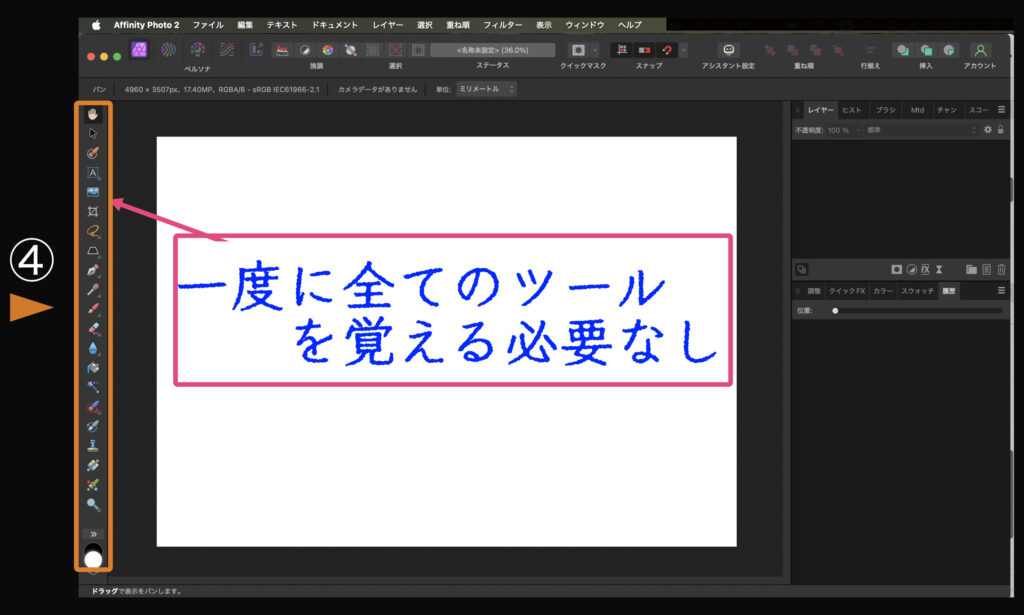



つまり、「的を絞って」習得した方が効率的なのね。
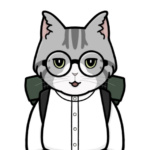
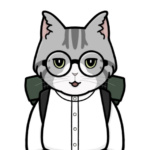
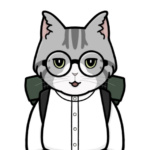
そうなんだ。全部覚えるのは大変だし、そこまで使わないことが多いよ。本当に使うツールに絞って、操作方法を覚えてね。
(参考)ツール操作について
アフィニティフォト2の操作の多くは、④ツールが起点になっています。例えば、写真の一部を切り抜く場合は、「ツール」の内、「選択ブラシツール」で範囲選択を行います。
必要な箇所の範囲選択が終わったら、「選択ブラシツール」の指定を一旦、解除する必要がありますが、基本的に次の作業に入る際は、「移動ツール(V)」を選択してから次の作業を進めましょう。


まとめ
今回は、初心者の方がアフィニティフォト2で「つまづき」やすい5つのポイントを紹介しました。今後もアフィニティフォト2の初心者向け解説記事を掲載する予定です。ぜひ、そちらもご覧ください。
ブログコンセプト
このブログは、筆者の10年余りのアマチュアカメラ歴でのつまずきを基にカメラ初心者の皆さまへカメラ・撮影に関るオススメや体験談をご紹介することを目的としてます。
筆者は、会社員時代に広報業務を15年程担当し、撮影やデザインに関する業務に携わってきました。さらに個人としてもアマチュアカメ歴は10年を超えます。しかし、いつまで経っても撮影が上達しないばかりか、いまだにわからないことだらけです。
筆者は、これまで数々の書籍、講座、さらにSNS等を通して、カメラ・撮影に関して勉強や情報収集をしてきました。しかし、いずれも難解で、とっつき難いものが多いと思いました。その理由として、カメラ・撮影が専門化している。言い換えれば、ハイアマチュアの皆様が主な対象となっていて、初心者・中級者が置き去りになっていると感じました。
そこで、カメラ初心者から中級者へのステップアップを目指す方と共に、カメラ・撮影に関して、これまで調べて分かったこと、つまづいた経験などをブログにまとめることにしました。
なお、このブログでは、サディ、ルーク、そしてコマなどが登場しますが、いずれも筆者の想像上のキャラクターです。ブログ内の意見は、すべて筆者の個人的見解や体験に基づくものです。
あらかじめご了承の上、誤りや修正が必要な箇所がありましたらご指摘ください。



