 サディ
サディアフィニティフォト2で写真の一部にモザイクをかけたいの。



画像にモザイクやぼかしを入れる方法は比較的に簡単だよ。説明しよう。
ワンステップでぼかしを入れる方法
ぼかしブラシツール


「ぼかしブラシツール」は、画像をぼかすために使用するツールです。ブラシでなぞった部分をぼかすことができます。
何度もブラシでなぞるほど、ぼかしの効果が強くなります。逆に言えば、最初の段階では、ぼかしの効果が弱めです。
ぼかしブラシツールでリンゴをぼかす様子です。何度も重ねてブラシでなぞると2枚目の写真のようにぼかしが強くなりますが、効果の違いがハッキリ出ない特徴があります。




(参考)ぼかしブラシツールが見当たらない場合
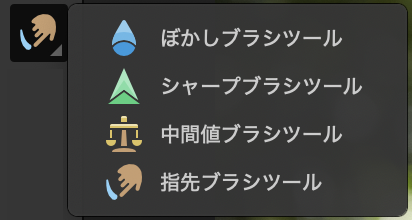
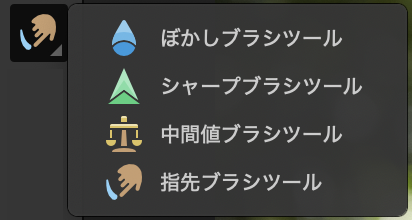
「ぼかしブラシ」は、基本では4つのツールと一緒に格納されています。「ぼかしブラシ」が見当たらない場合は「シャープブラシ」や「中間値ブラシ」、「指先ブラシ」の各ツールを探してください。
その上でツール右下の△をクリックすると「ぼかしブラシ」を選択できるようになります。
コンテキストツールバー(ぼかしブラシツール選択時)
- 「ぼかしブラシツール」を使用するとコンテキストツールバーが対応画面に遷移します。
- 「ぼかしブラシツール」のブラシ幅、不透明度、流量はコンテキストツールバーの値の大小で決定します。ただし、ブララシの「幅」はキーボードの「[」と「]」のキーでも縮小・拡大ができます。
(参考)コンテキストツールバー(「ぼかしブラシツール」を選択時)
「ぼかしブラシツール」を選択するとコンテキストツールバーが専用画面に遷移します。ブラシ幅や不透明度、流量をコンテキストツールバーから行うことができます。
| 概 要 | 値 | 効 果 | |
|---|---|---|---|
| 幅 | ブラシの太さを調整 | 大きく | 太く柔らかいブラシになって、ぼかし効果が強くなる。 |
| 小さく | 細く硬いブラシになり、ぼかし効果が弱くなる。 | ||
| 不透明度 | ブラシ効果の不透明度を調整 | 大きく | ブラシ効果が不透明になり、ぼかし効果が強くなる。 |
| 小さく | ブラシ効果が透明になり、ぼかし効果が弱くなる。 | ||
| 流 量 | ブラシのエフェクトを調整 | 大きく | ブラシがより速く適用され、ぼかし効果が強くなる。 |
| 小さく | ブラシがよりゆっくりと適用され、ぼかし効果が弱くなる。 | ||
| 硬 さ | ブラシのエッジの硬さを調整 | 大きく | ブラシのエッジが硬くなり、くっきりとしたぼかし効果になる。 |
| 小さく | ブラシのエッジがより柔らかくなり、滑らかなぼかし効果になる。 | ||
| 筆 圧 | ぼかし効果がさらに強くなる。 | ||



これは直感的にぼかしを入れられて使いやすそうね。



その反面でぼかしの効果が弱く、何度も同じ箇所をなぞる必要がああるなど、デメリットもあるんだ。



ツーステップでモザイク(ぼかし)をかける方が、ぼかしやモザイクの効果がハッキリ出るんだ。ここからはツーステップの方法を紹介するよ。
ツーステップでモザイク(ぼかし)を入れる方法
モザイクを入れる範囲を指定します。
フィルターを使ってモザイク・ぼかしを入れます。
ステップ1:モザイクを入れる範囲を指定する
範囲の指定には、次の3つのツールを使うことができます。いずれのツールを使うのかは、その目的や好みによります。なお、3.自動選択ツールは、色の違いが明確な場合に有効なツールです。色味が多かったり複雑な場合は有効ではありません(成功率が低いです)。なお、いずれのツールを使うときも、対象の画像レイヤーの選択(指定)してください。
- 選択ブラシツール
- 選択ツール(長方形、楕円形、フリーハンドなど)
- 自動選択ツール
選択ブラシツール


モザイクを入れる範囲と対象物の形状を合わせたい場合は「選択ブラシツール」の使用が適しています。
例)りんごの輪郭に合わせてモザイクを入れたい場合。


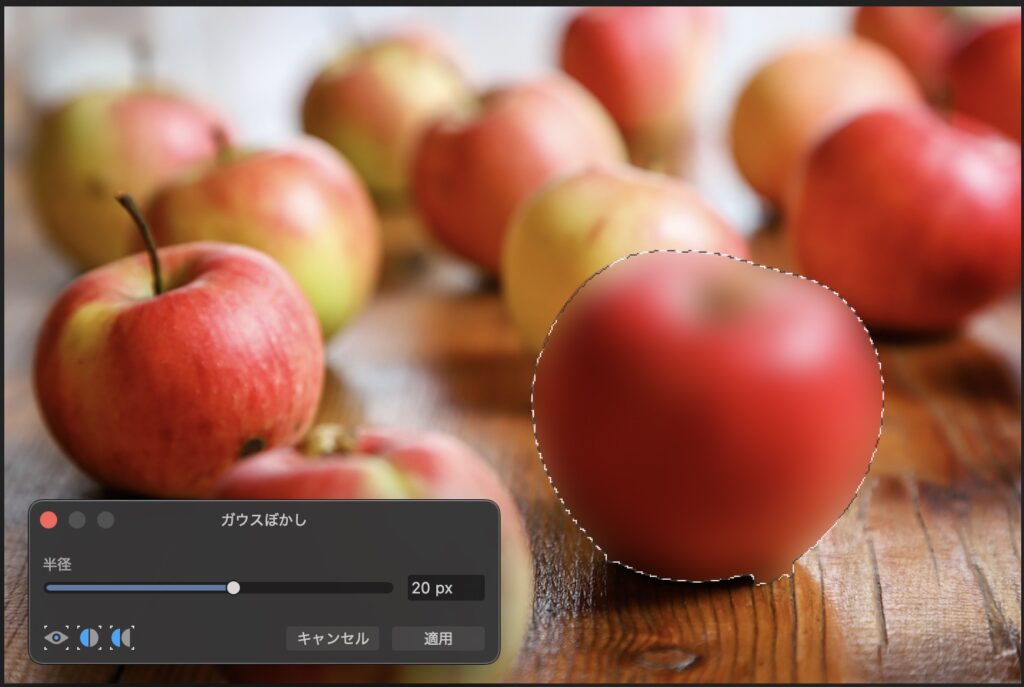
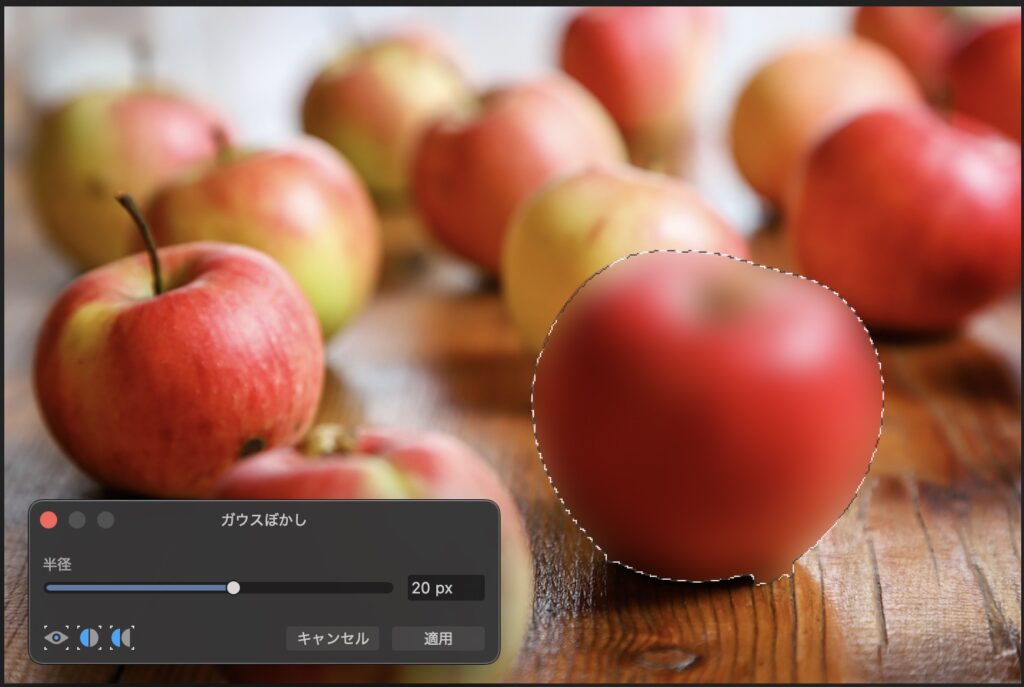
(参考)ブラシの幅を変更するには


ブラシの幅を変更するには、「選択ブラシツール」を選択した状態で表示されるコンテキストツールバーの値を変更します。あるいは、キーボードの「[」と「]」のキーでも縮小・拡大ができます。
(参考)「選択ブラシツール」で選択部分がはみ出た場合
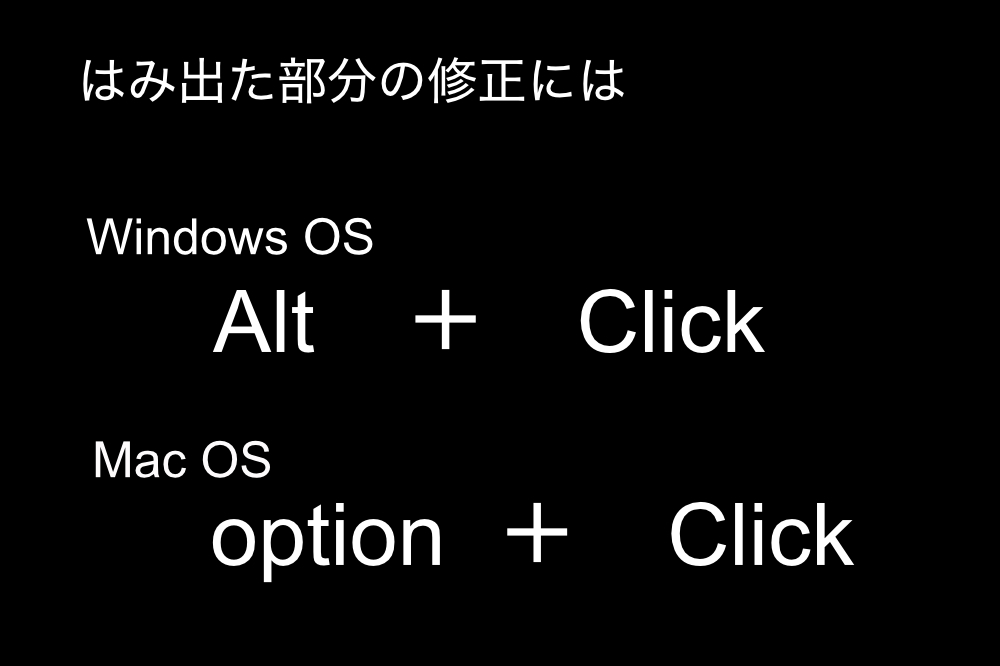
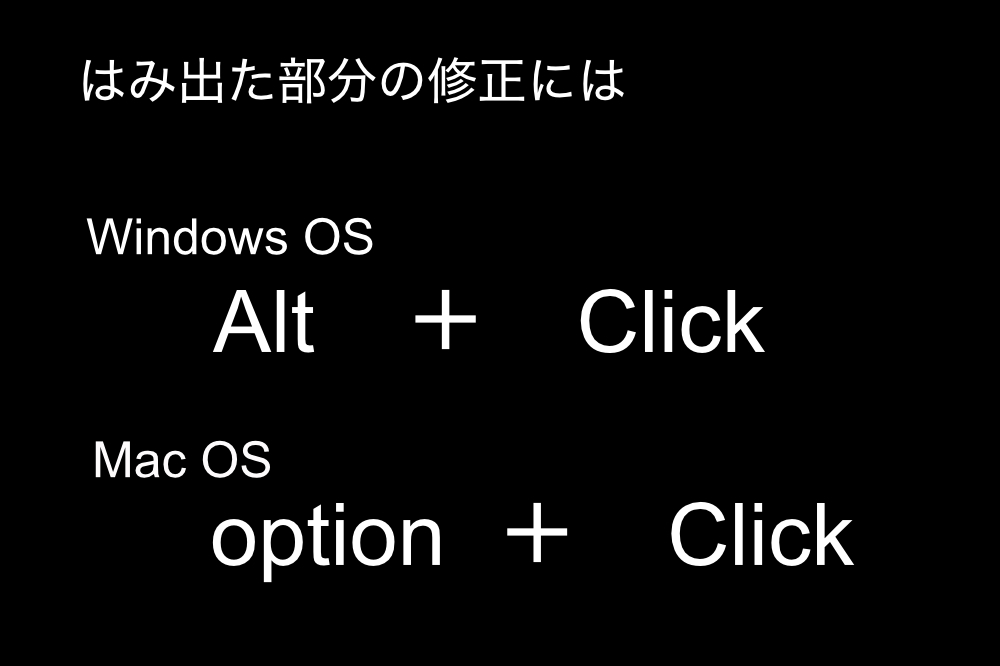
「選択ブラシツール」で選択範囲がはみ出た場合は、Windowsの場合はAlt +Click、Macの場合はoption +Clickで取り除くができます。
選択ツール(長方形・楕円形他)


選択ツールには、「長方形選択ツール」、「楕円形選択ツール」、「列選択ツール」、「行選択ツール」そして、「フリーハンド選択ツール」があります。
それぞれ目的に応じて必要なツールを使ってください。選択ツールは、大まかに範囲を指定する際に便利なツールです。
例)りんごとその周辺にモザイクを入れたい場合。


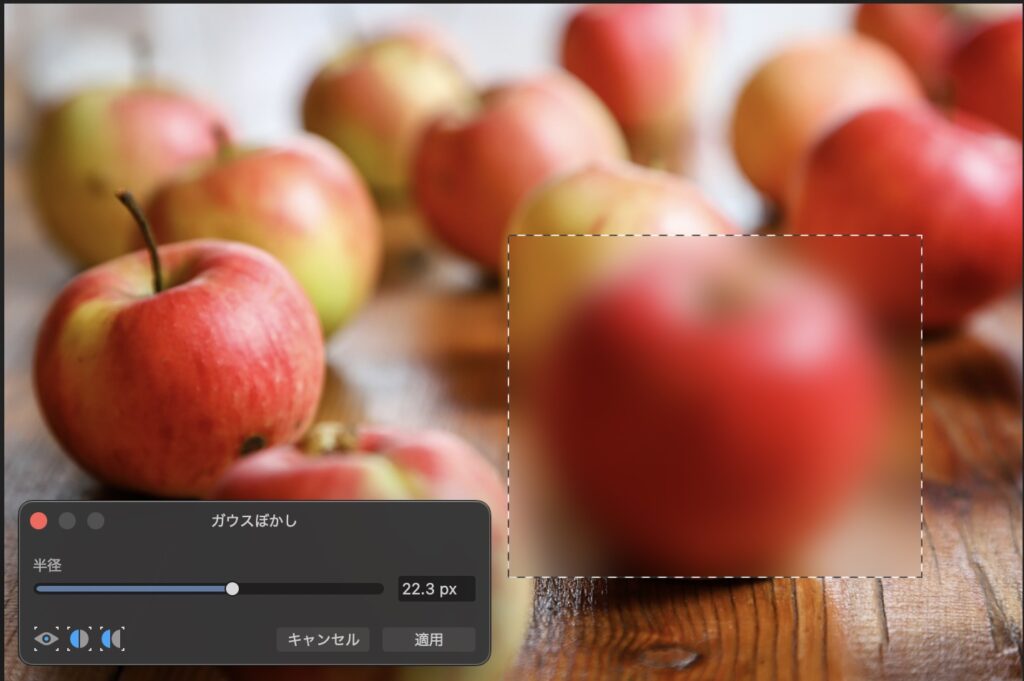
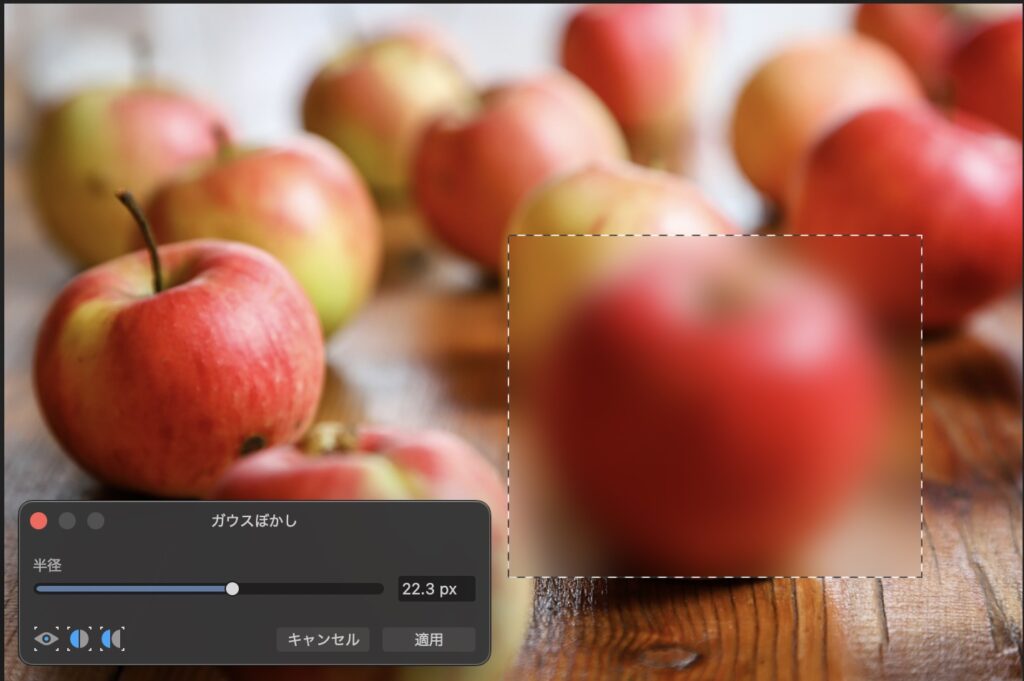
自動選択ツール


「自動選択ツール」は、文字通り、自動で範囲を指定できるツールです。ただし、コントラストがはっきりしない画像や複雑な画像の場合は成功率が低いです。次の写真は「自動選択ツール」を使用した例ですが、りんごと机の区別がつかず、失敗例となっています。


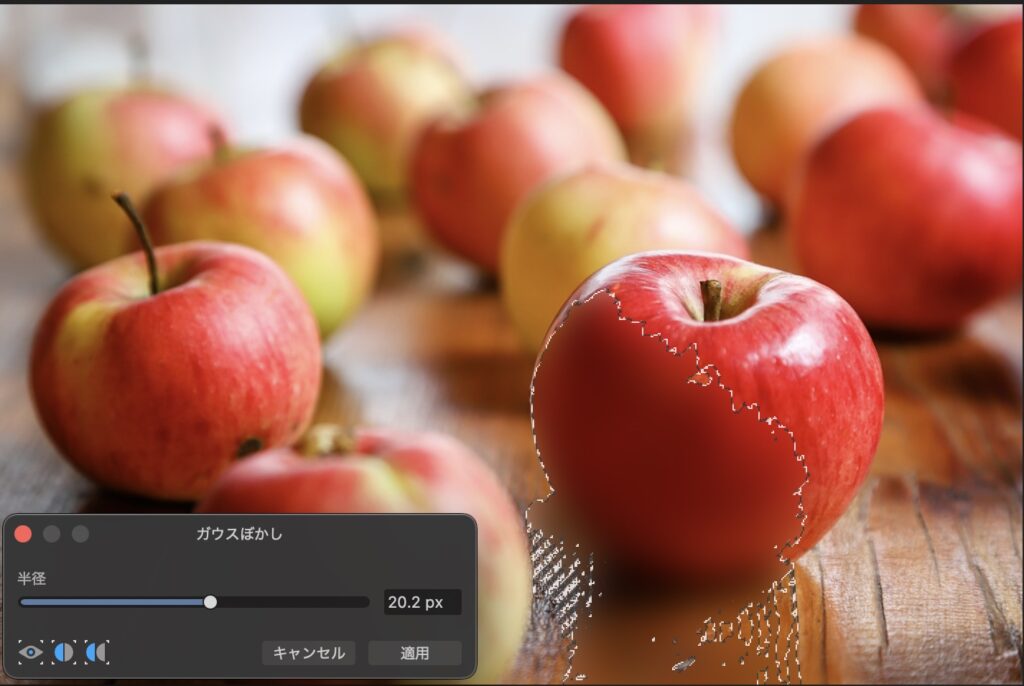
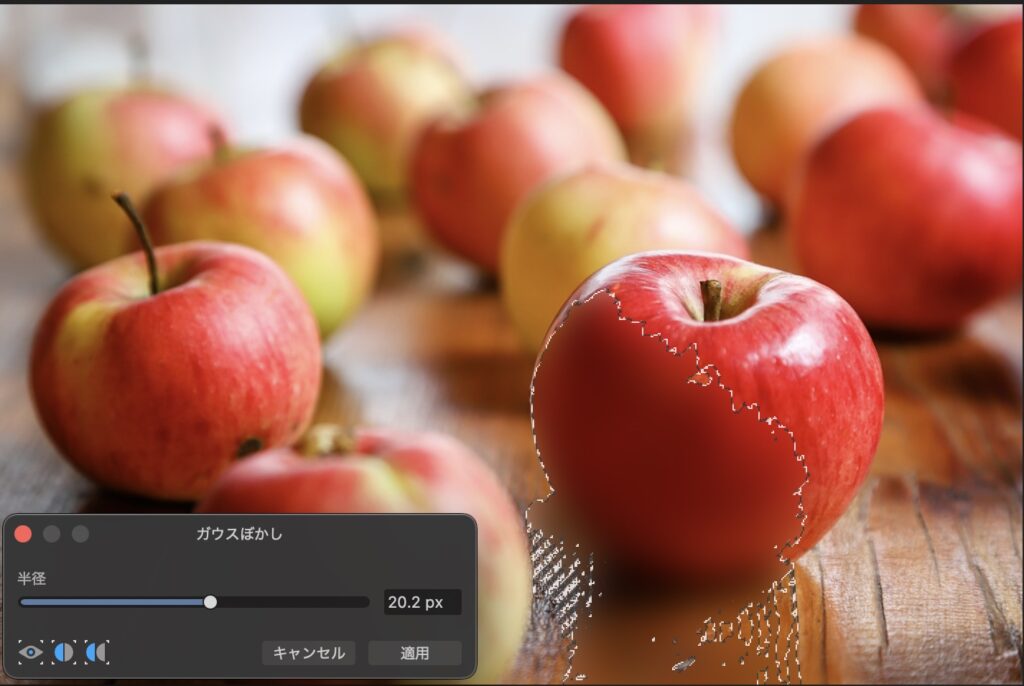
ステップ2:指定した範囲にモザイクを入れる
モザイクを入れたい範囲を指定できたら必要なモザイク・ぼかしを入れます。「メニューバー>フィルター> 」から必要なモザイク・ぼかしを等を選択してください。
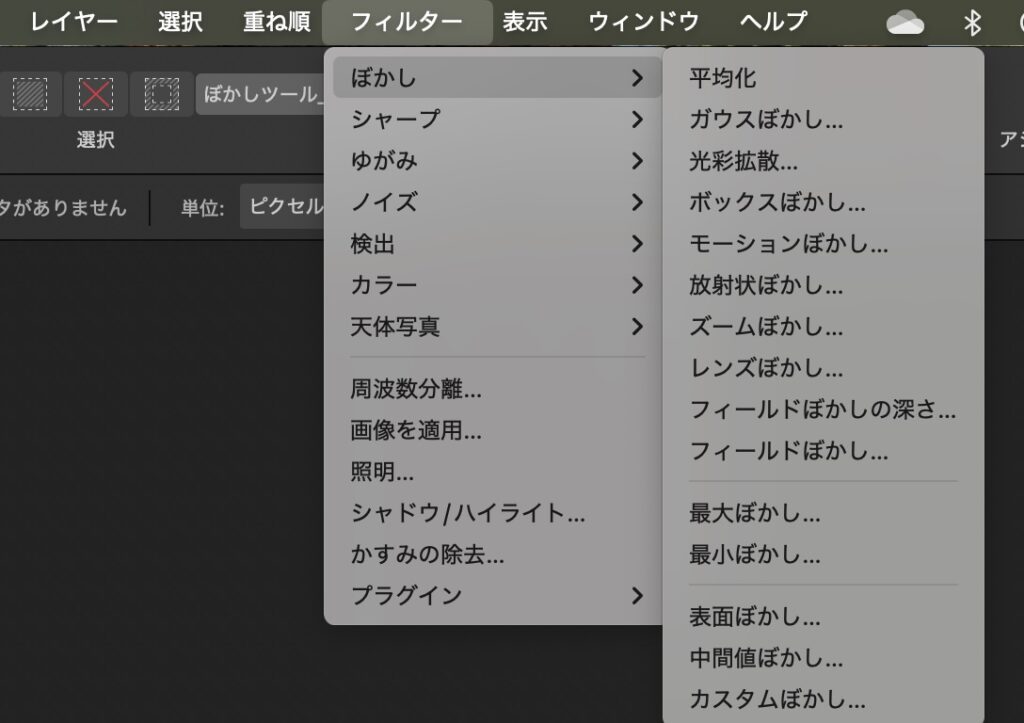
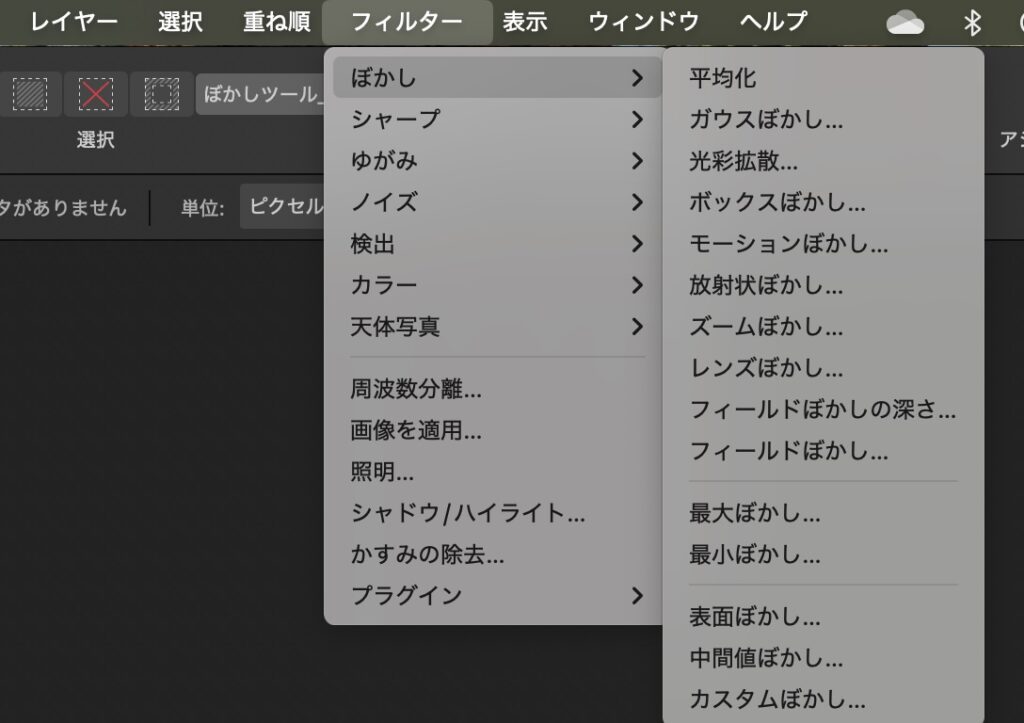
「メニューバー>フィルター> 」には、代表的なぼかし効果やモザイク効果が設定されています。3つほど、ポピュラーなものを紹介します。
それぞれ目的にあったものを選択してください。
[ガウスぼかし]
「メニューバー>フィルター> ぼかし>ガウスぼかし」を選択。
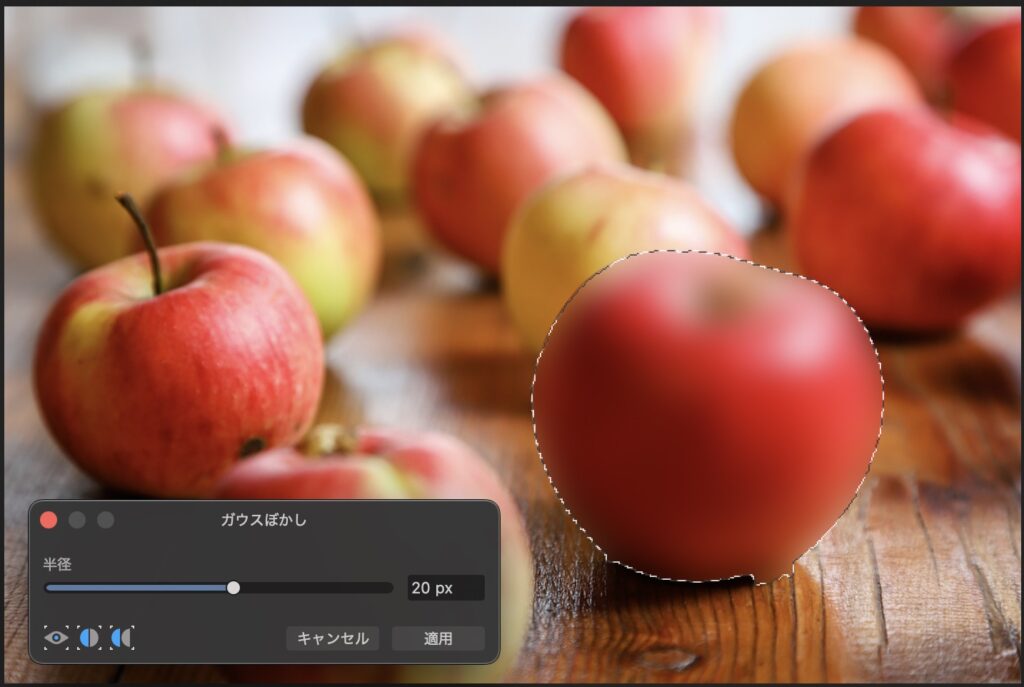
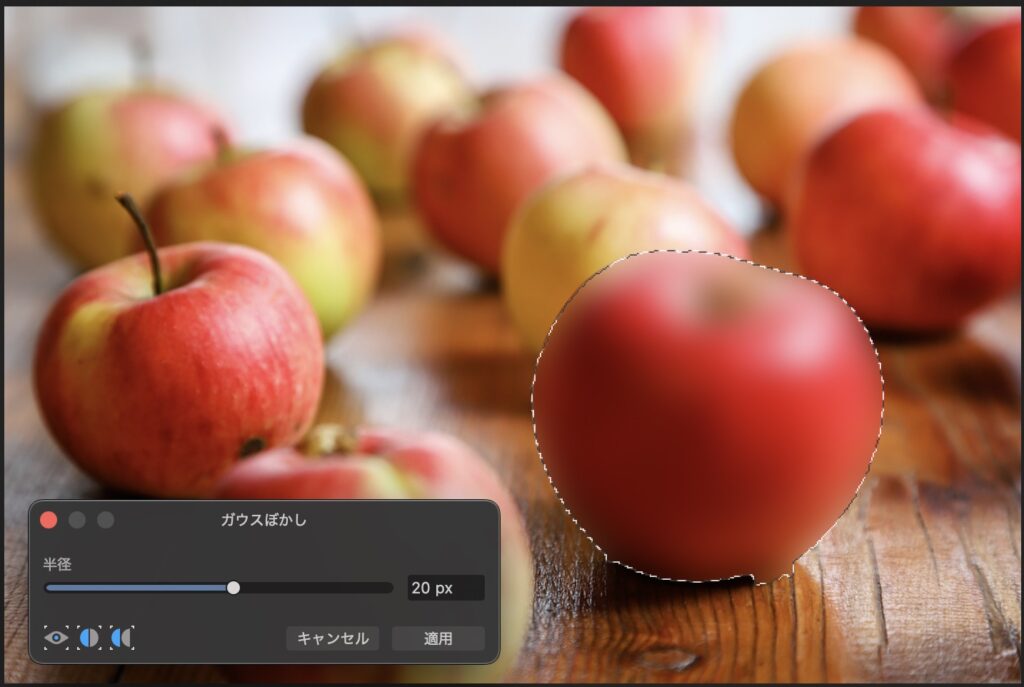
[ピクセレート]
「メニューバー>フィルター> ゆがみ>ピクセレート」を選択。
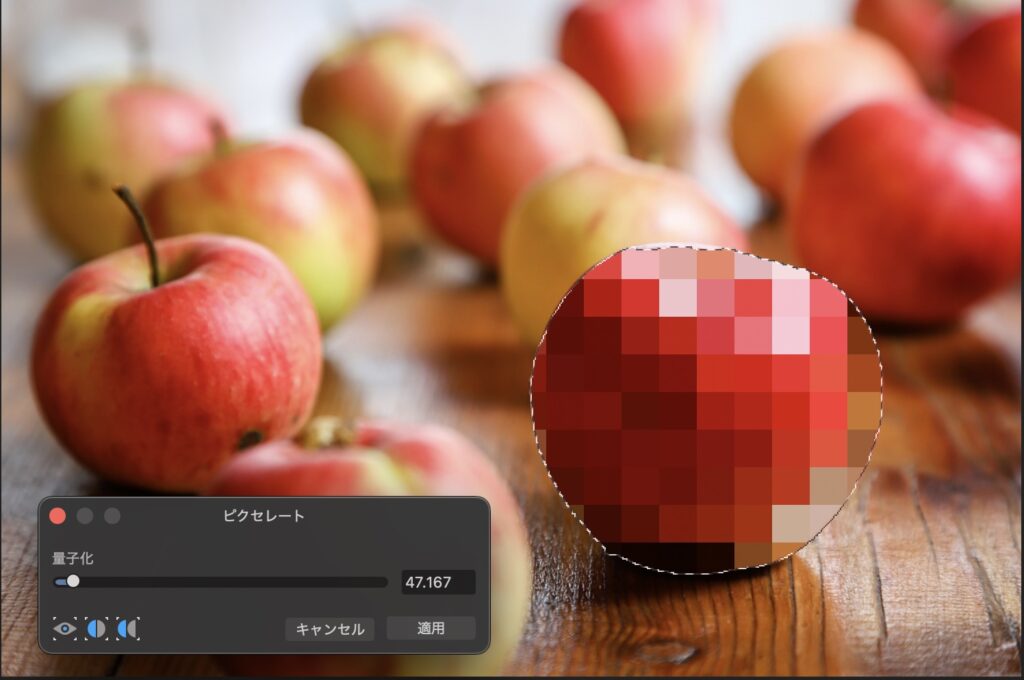
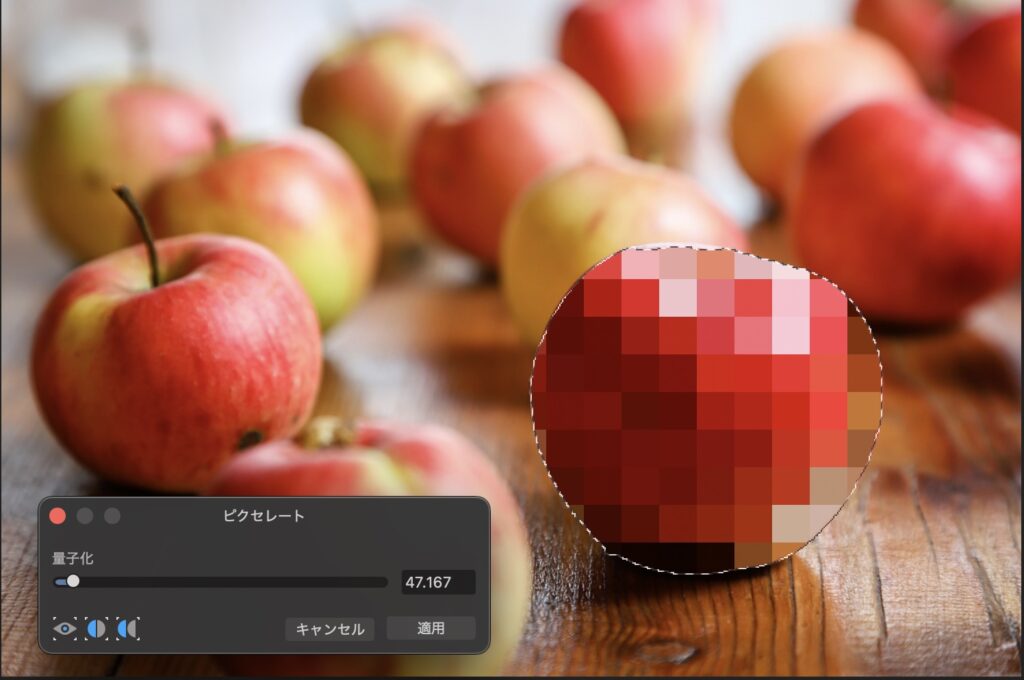
[拡 散]
「メニューバー>フィルター> ノイズ>拡散」を選択。
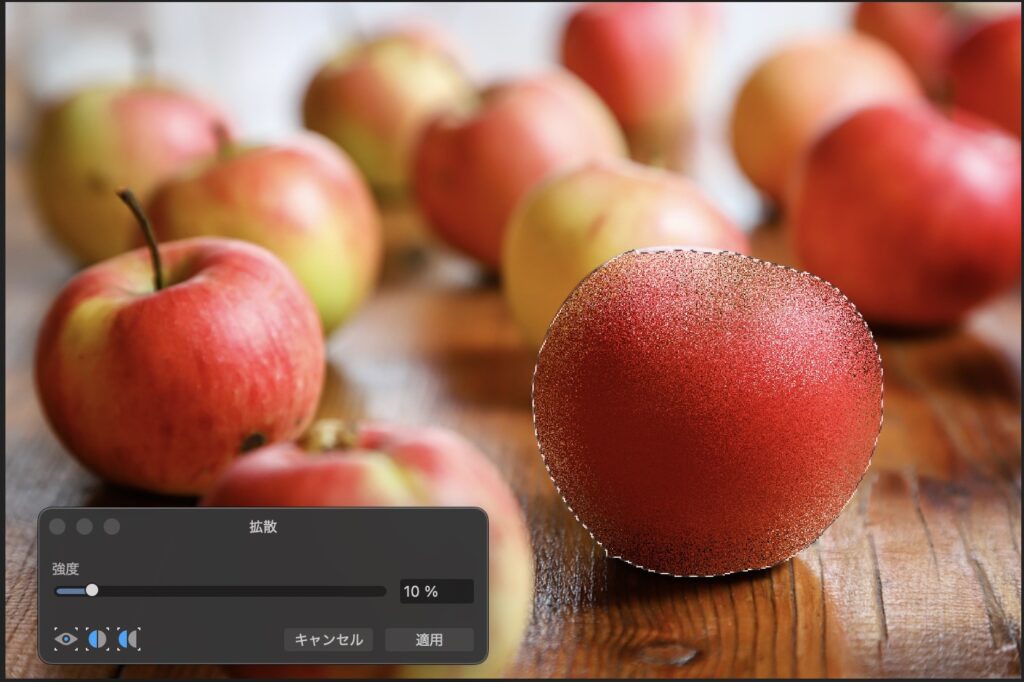
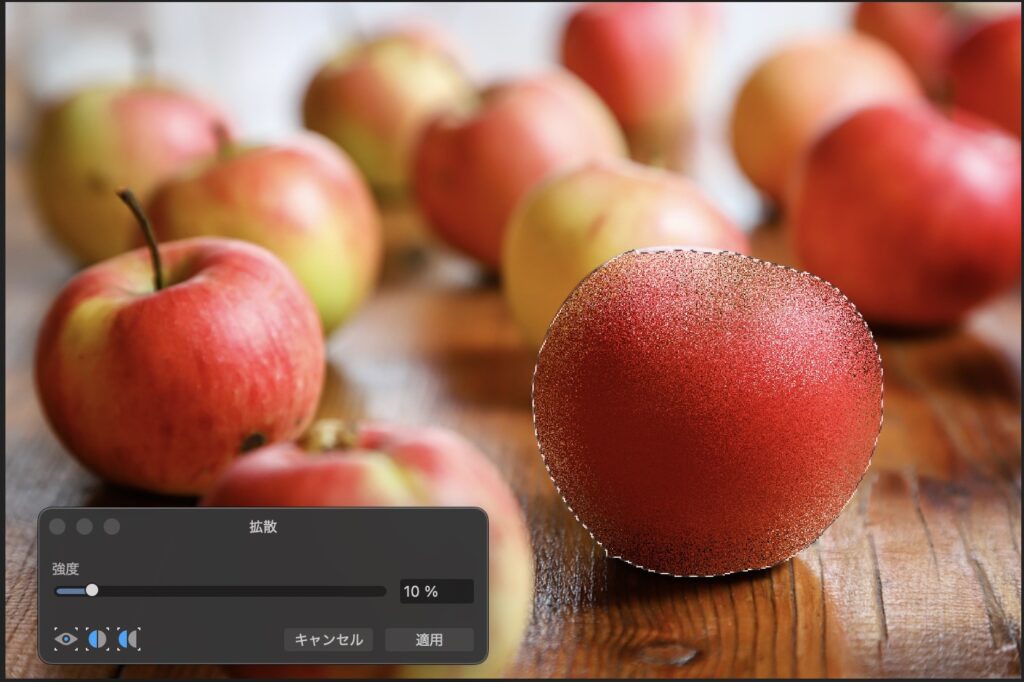
- 「ガウスぼかし」や「ピクセレート」を選択すると関連するパネルが表示されます。
- 「半径」などの値を大きくするほど効果が強くなります。


ブログコンセプト
このブログは、筆者の10年余りのアマチュアカメラ歴でのつまずきを基にカメラ初心者の皆さまへカメラ・撮影に関るオススメや体験談をご紹介することを目的としてます。
筆者は、会社員時代に広報業務を15年程担当し、撮影やデザインに関する業務に携わってきました。さらに個人としてもアマチュアカメラ歴は10年を超えます。しかし、いつまで経っても撮影が上達しないばかりか、いまだにわからないことだらけです。
筆者は、これまで数々の書籍、講座、さらにSNS等を通して、カメラ・撮影に関して勉強や情報収集をしてきました。しかし、いずれも難解で、とっつき難いものが多いと思いました。その理由として、カメラ・撮影が専門化している。言い換えれば、ハイアマチュアの皆様が主な対象となっていて、初心者・中級者が置き去りになっていると感じました。
そこで、カメラ初心者から中級者へのステップアップを目指す方と共に、カメラ・撮影に関して、これまで調べて分かったこと、つまづいた経験などをブログにまとめることにしました。
なお、このブログでは、サディ、ルーク、そしてコマなどが登場しますが、いずれも筆者の想像上のキャラクターです。ブログ内の意見は、すべて筆者の個人的見解や体験に基づくものです。
あらかじめご了承の上、誤りや修正が必要な箇所がありましたらご指摘ください。



