 サディ
サディアフィニティフォト2を使って、画像から不要な人を消したいけど、どうしたらいい?



アフィニティフォト2で画像から不要な人やものを消すには、「インペインティングブラシ」を使うのが最適だよ。詳しく説明しよう。


基本的な操作の流れ
レイヤーパネルから「ピクセルレイヤーを追加」をクリックします。
「インペインティングブラシ」を選択します。この時にコンテキストツールバーに表示される選択項目から、「現在のレイヤーとその下」を選択します。
「インペインティングブラシ」で消したい人・物をなぞります。この時のブラシの幅などはコンテキストツールバーより調整します。
各ステップの詳細
ステップ1:ピクセルレイヤーを追加する
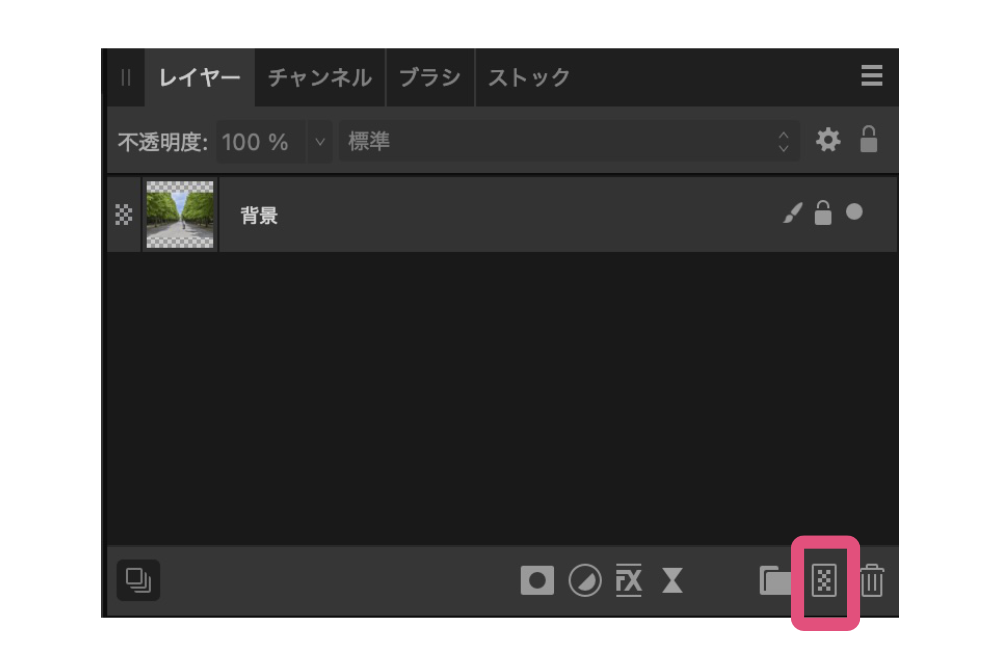
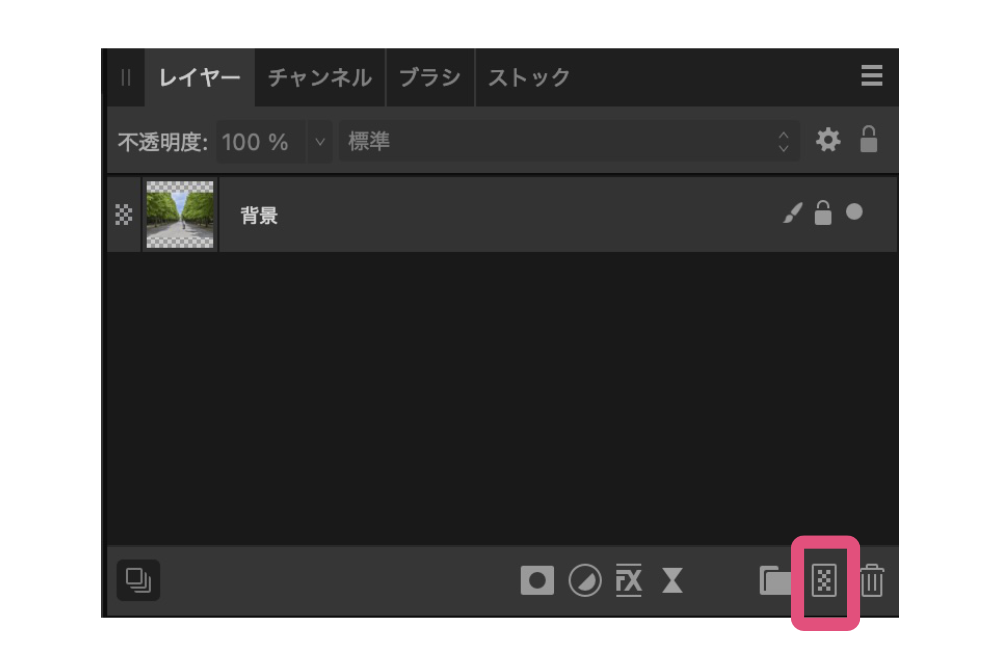
レイヤーパネル右下の「ピクセルレイヤーを追加」をクリックします。この作業は非破壊の編集を行うために必要です。
(参考)レイヤーパネルが表示されていない場合は・・・
レイヤーパネルが表示されていない場合は、「メニューバー< ウィンドウ< スタジオ」 から「右のスタジオを表示」にチェックを入れます。スタジオが表示されたら、「レイヤー」にチェックを入れます。詳しくは関連記事を参考にしてください。
ステップ2:「インペインティングブラシ」を選択する


「インペインティングブラシ」は、画像から不要なものを取り除くことができるツールです。
「インペインティングブラシ」を選択した際に表示されるコンテキストツールバーに注目してください。ここでは「現在のレイヤ」と「現在のレイヤーとその下」の2つから選択できますが、「現在のレイヤーとその下」を必ず選択してください。


- 「インペインティングブラシ」を選択した際に表示されるコンテキストツールバーに注目
- 「現在のレイヤーとその下」に設定。
(参考)インペインティングブラシツールが見当たらない場合
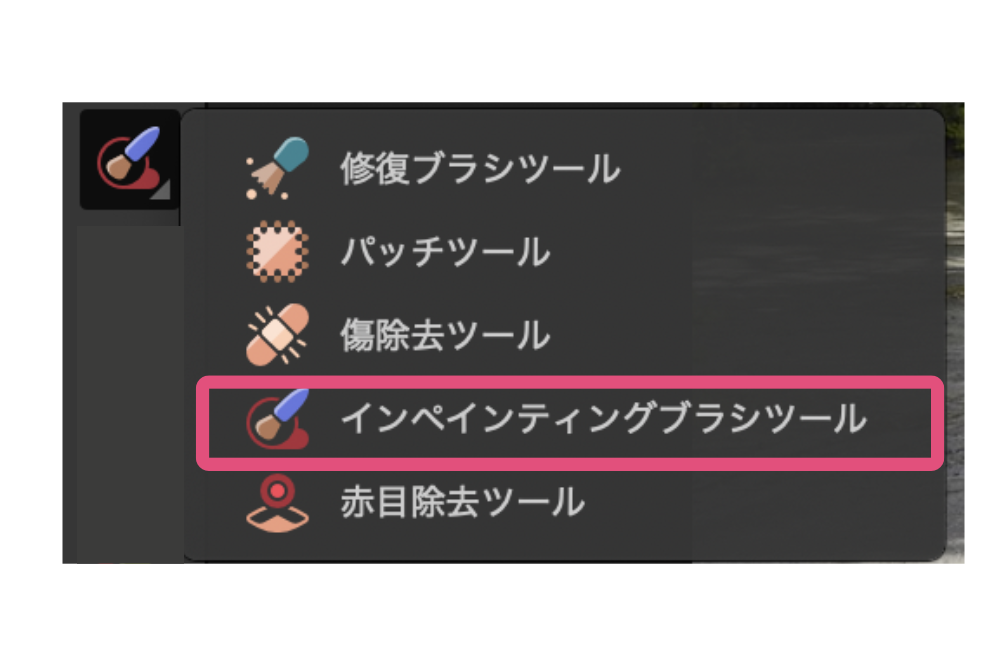
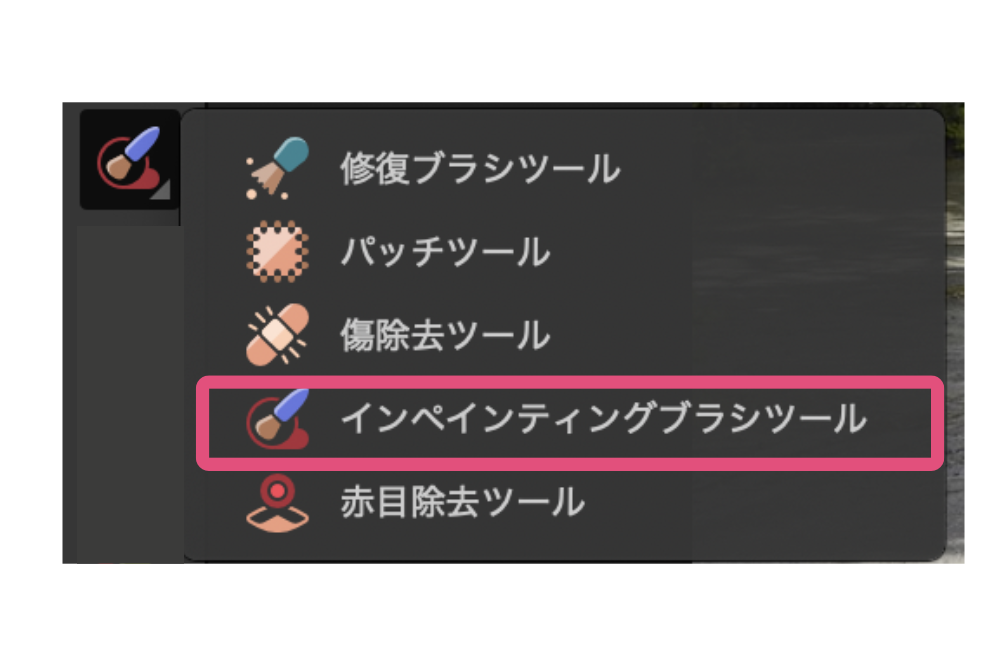
「インペインティングブラシ」は、基本では5つのツールと一緒に格納されています。「インペインティングブラシ」が見当たらない場合は「修復ブラシ」や「パッチ」、「傷除去」、「赤目除去」の各ツールを探してください。
その上でツール右下の△をクリックすると「インペインティングブラシ」を選択できるようになります。
(参考)ブラシの幅を変更するには


ブラシの幅を変更するには、「インペインティングブラシ」を選択した状態で表示されるコンテキストツールバーの値を変更します。あるいは、キーボードの「[」と「]」のキーでも縮小・拡大ができます。
ステップ3:消したい人・ものをなぞる
最後に「インペインティングブラシ」で消したい人・ものをなぞれば、作業は完了です。
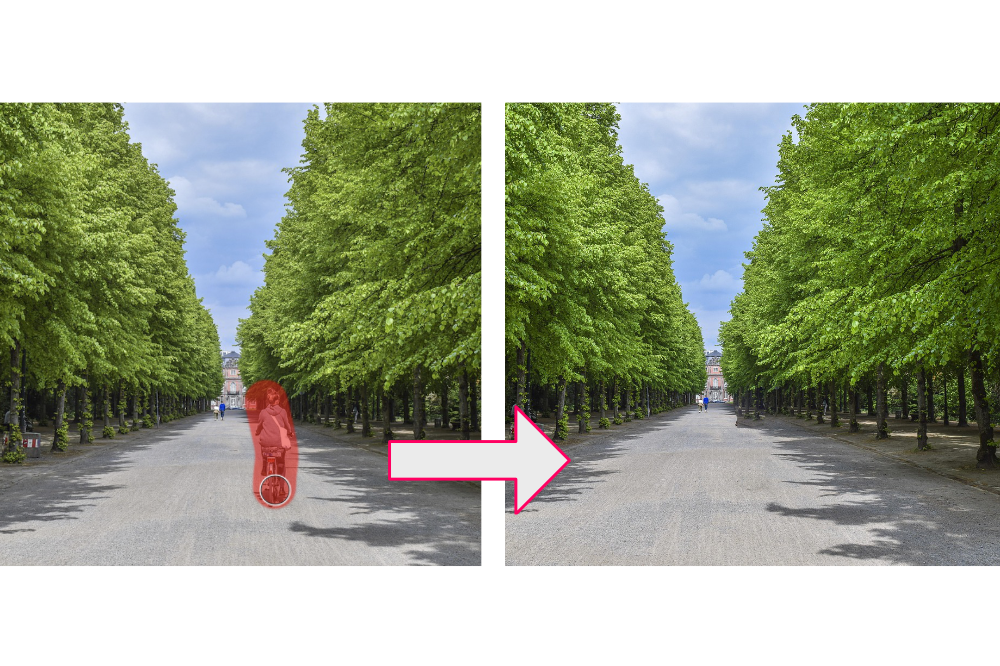
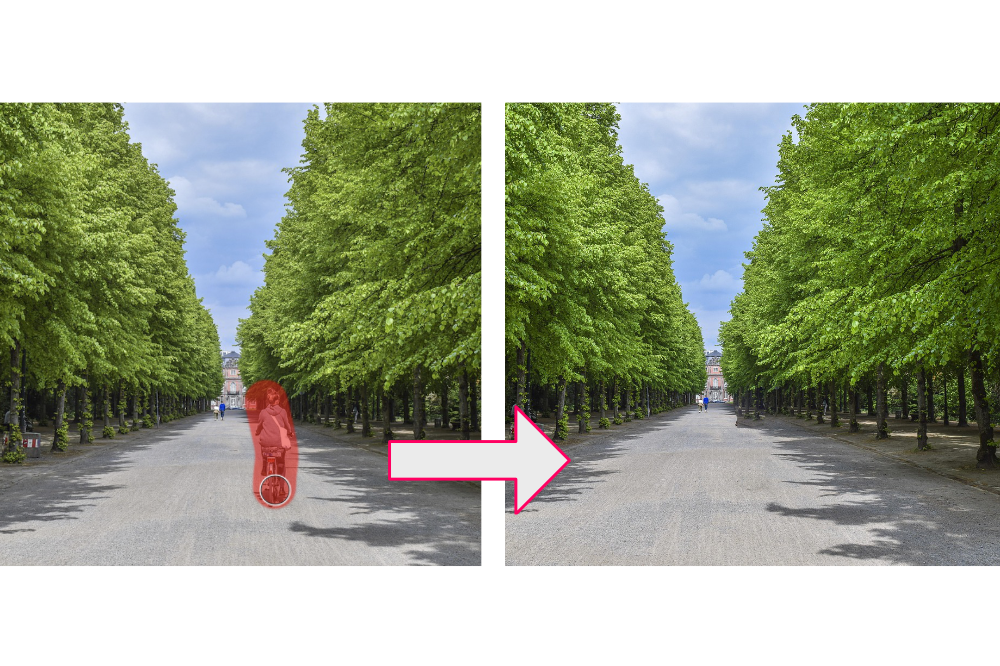
(参考)「インペインティングブラシ」で消した部分を復活させるには(その1)
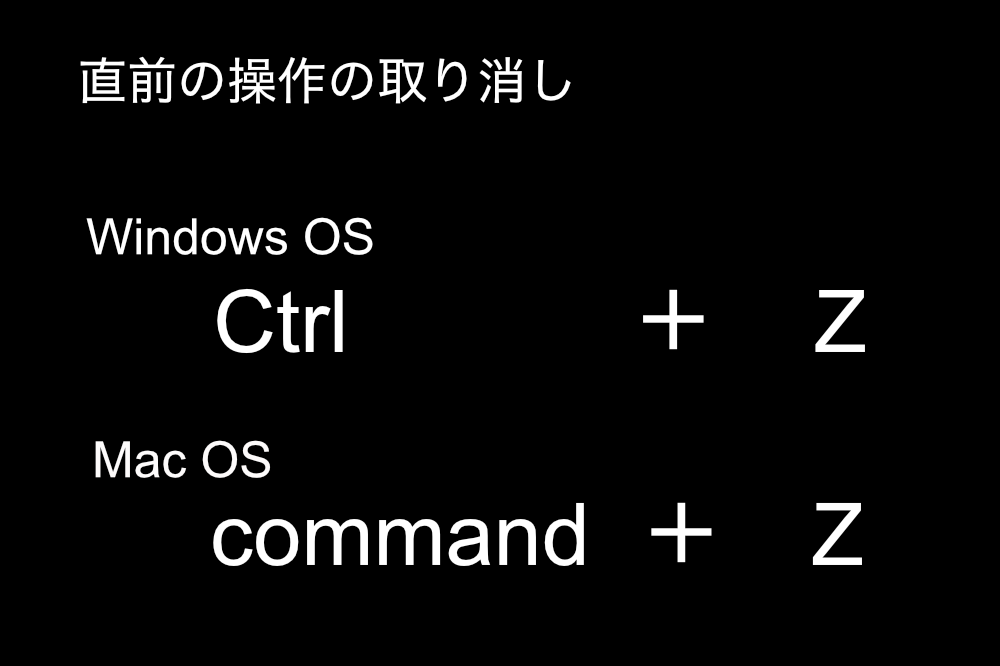
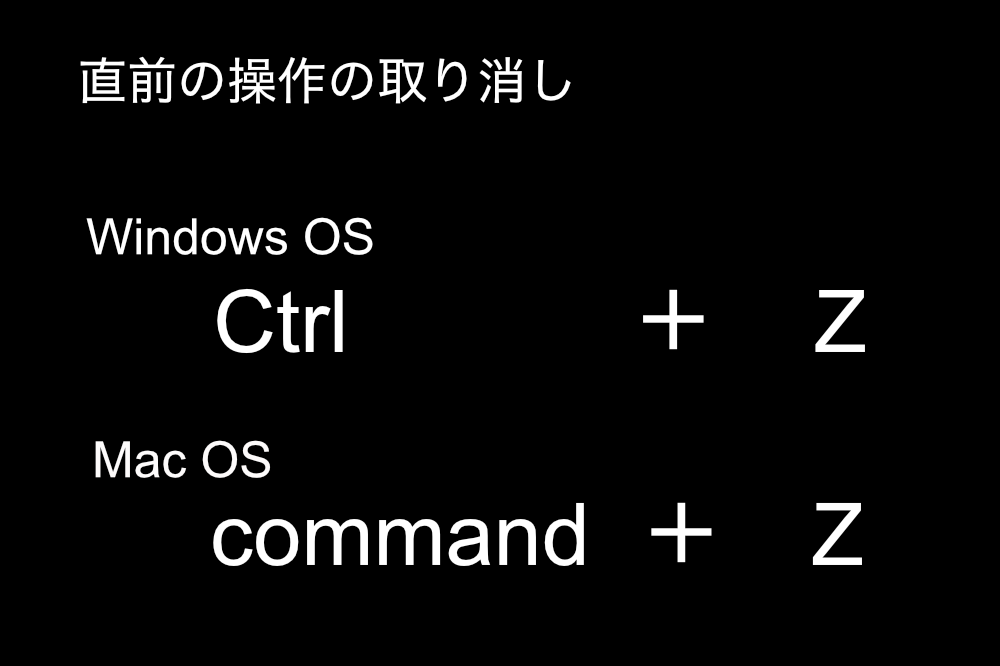
「インペインティングブラシ」で消したい部分をなぞったら思い通りの結果ではなかった場合、Windowsの場合はCtlr + Z、Macの場合はcommand + Z で直前の操作を取り消すことができます。
(参考)「インペインティングブラシ」で消した部分を復活させるには(その2)


直前の操作の取り消しの他にステップ1で取り入れた「ピクセルレイヤー」を削除又は非表示にすることで「インペインティングブラシ」で消した部分を元に戻すことができます。



思っていたより簡単にできた!



それはよかった。これからも色々は操作に挑戦してみてね。
ブログコンセプト
このブログは、筆者の10年余りのアマチュアカメラ歴でのつまずきを基にカメラ初心者の皆さまへカメラ・撮影に関るオススメや体験談をご紹介することを目的としてます。
筆者は、会社員時代に広報業務を15年程担当し、撮影やデザインに関する業務に携わってきました。さらに個人としてもアマチュアカメラ歴は10年を超えます。しかし、いつまで経っても撮影が上達しないばかりか、いまだにわからないことだらけです。
筆者は、これまで数々の書籍、講座、さらにSNS等を通して、カメラ・撮影に関して勉強や情報収集をしてきました。しかし、いずれも難解で、とっつき難いものが多いと思いました。その理由として、カメラ・撮影が専門化している。言い換えれば、ハイアマチュアの皆様が主な対象となっていて、初心者・中級者が置き去りになっていると感じました。
そこで、カメラ初心者から中級者へのステップアップを目指す方と共に、カメラ・撮影に関して、これまで調べて分かったこと、つまづいた経験などをブログにまとめることにしました。
なお、このブログでは、サディ、ルーク、そしてコマなどが登場しますが、いずれも筆者の想像上のキャラクターです。ブログ内の意見は、すべて筆者の個人的見解や体験に基づくものです。
あらかじめご了承の上、誤りや修正が必要な箇所がありましたらご指摘ください。



